
Introduction to Microsoft Excel 2016
i
INTRODUCTION ..................................................................................................................................................... 1
The Excel 2016 Environment .................................................................................................................................. 1
Worksheet Views ................................................................................................................................................... 2
UNDERSTANDING CELLS ................................................................................................................................... 2
Select a Cell Range ................................................................................................................................................. 3
CELL CONTENT ...................................................................................................................................................... 4
Enter and Edit Data ................................................................................................................................................ 4
Delet or Edit the Contents of a Cell ........................................................................................................................ 4
Copy and Paste Cell Content .................................................................................................................................. 5
Cut and Paste Cell Content..................................................................................................................................... 5
Access More Paste Options .................................................................................................................................... 5
Use the Fill Handle ................................................................................................................................................. 6
Continue a Series with the Fill Handle.................................................................................................................... 6
Use Flash Fill .......................................................................................................................................................... 7
FIND AND REPLACE ............................................................................................................................................. 7
Find Content .......................................................................................................................................................... 7
Replace Content .................................................................................................................................................... 8
WORKING WITH ROWS, COLUMNS AND CELLS ....................................................................................... 8
Modify Column Width ........................................................................................................................................... 8
Modify Row Height ................................................................................................................................................ 9
Modify All Rows or Columns .................................................................................................................................. 9
Insert Rows ............................................................................................................................................................ 9
Insert Columns ..................................................................................................................................................... 10
Delete Rows......................................................................................................................................................... 10
Delete Columns ................................................................................................................................................... 10
Wrap Text and Merge Cells .................................................................................................................................. 10
ii
Wrap Text in Cells ................................................................................................................................................ 10
Merge Cells Using the Merge & Center Command ............................................................................................... 11
FORMATTING A WORKSHEET ...................................................................................................................... 11
Change Horizontal Text Alignment....................................................................................................................... 11
Change Vertical Text Alignment ........................................................................................................................... 11
Add a Border........................................................................................................................................................ 11
Add a Fill Color ..................................................................................................................................................... 12
Apply Number Formatting ................................................................................................................................... 12
WORKING WITH DATA – FREEZE PANES ................................................................................................ 12
Freeze Rows ......................................................................................................................................................... 12
Freeze Columns ................................................................................................................................................... 12
USING FORMULAS AND FUNCTIONS ......................................................................................................... 13
Order of Operations ............................................................................................................................................. 13
Create a Formula ................................................................................................................................................. 14
Common Functions .............................................................................................................................................. 14
Create a Function Using the AutoSum Command ................................................................................................ 15
RELATIVE AND ABSOLUTE CELL REFERENCES ................................................................................... 15
Relative References ............................................................................................................................................. 15
Absolute references ............................................................................................................................................. 16
PASTE SPECIAL ................................................................................................................................................... 16
RANGE NAMES .................................................................................................................................................... 17
WORKING WITH DATA – SORT AND FILTER ......................................................................................... 18
Sort a Sheet ......................................................................................................................................................... 18
Autofilter ............................................................................................................................................................. 18
Using Filter to Sort ............................................................................................................................................... 19
PRINTING THE WORKSHEET ........................................................................................................................ 19
iii
Work with Headers and Footers .......................................................................................................................... 19
Print the Active Worksheet .................................................................................................................................. 20
Print the Entire Workbook ................................................................................................................................... 20
Print a Selection or Set the Print Area .................................................................................................................. 20
SAVING A FILE ..................................................................................................................................................... 21
Save a Workbook ................................................................................................................................................. 21
Use Save As to Make a Copy ................................................................................................................................ 21
Export a Workbook as a PDF File ......................................................................................................................... 21
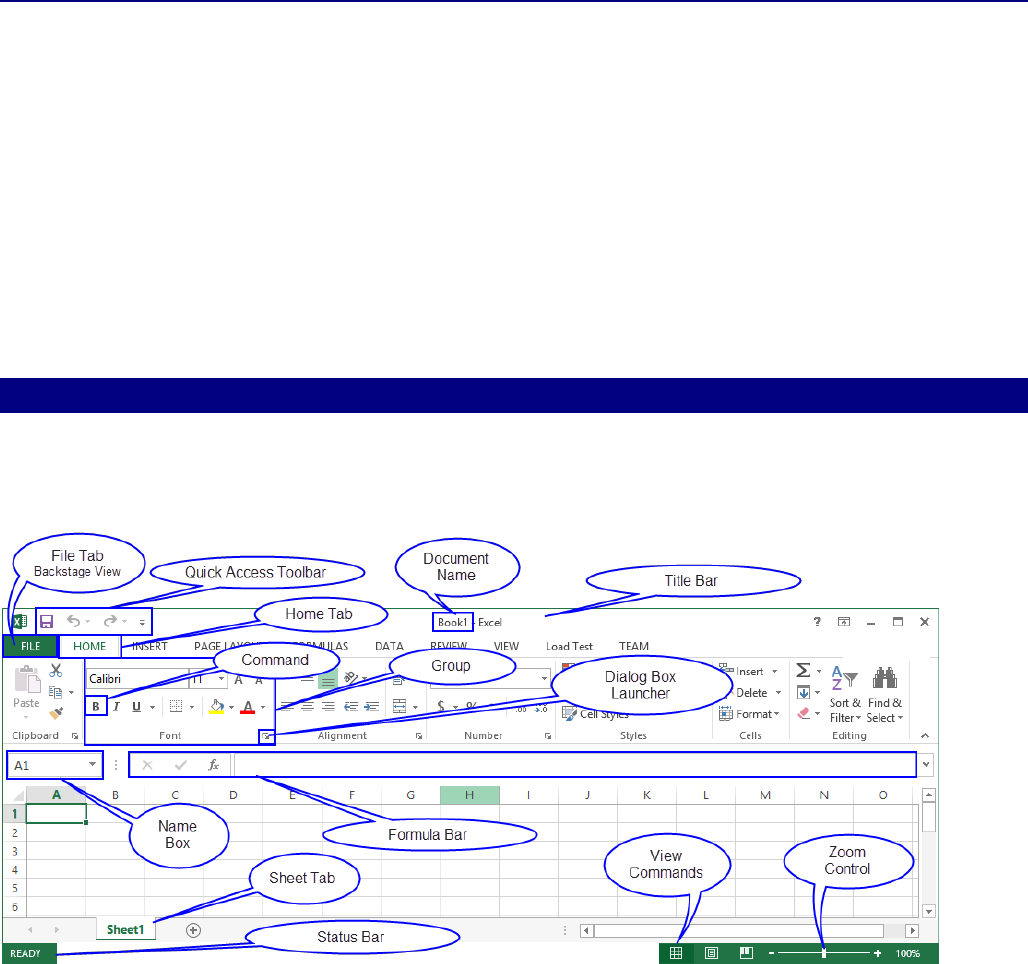
Introduction to Microsoft Excel 2016
1
INTRODUCTION
EXCEL is an Electronic Spreadsheet Program. An e-spreadsheet is a computer software program that is
used for storing, organizing and manipulating data. Electronic spreadsheet programs were originally
based on paper spreadsheets used for accounting. As such, the basic layout of computerized
spreadsheets is the same as the paper ones. Excel allows you to perform sophisticated calculations and
create formulas to automatically calculate answers. The advantage of using formulas is that when data
in the worksheet changes, all of the formulas will automatically recalculate.
Excel can store multiple spreadsheet pages in a single computer file. The saved computer file is often
referred to as a workbook and each page in the workbook is a separate worksheet.
THE EXCEL 2016 ENVIRONMENT
When you open Excel 2016 for the first time, the Excel Start Screen will appear. From here, you'll be able
to create a new workbook, choose a template, or access your recently edited workbooks.
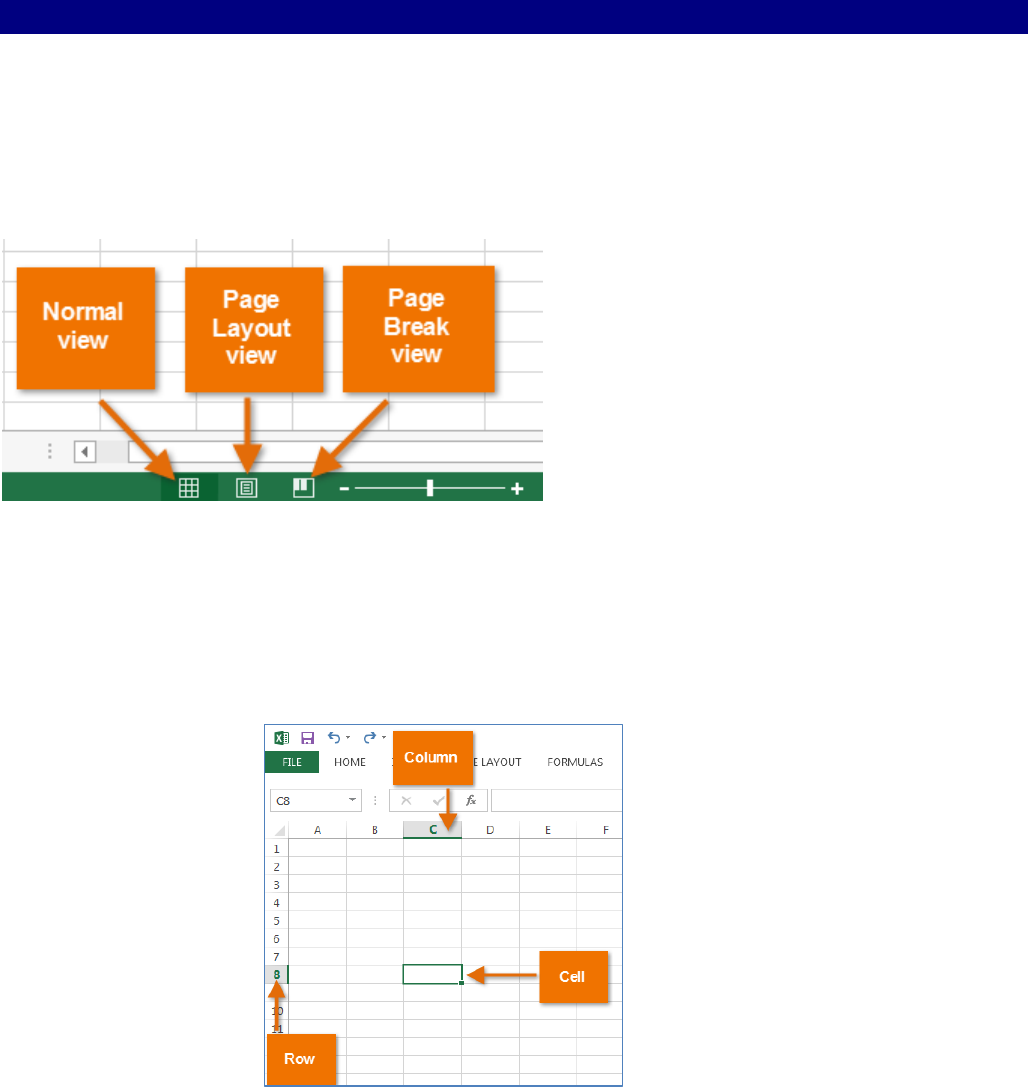
2
WORKSHEET VIEWS
Excel 2016 has a variety of viewing options that change how your workbook is displayed. You can choose
to view any workbook in Normal view, Page Layout view, or Page Break view. These views can be useful
for various tasks, especially if you're planning to print the spreadsheet.
1. To change worksheet views, locate and select the desired WORKSHEET VIEW command in
the bottom-right corner of the Excel window.
UNDERSTANDING CELLS
Every worksheet is made up of thousands of rectangles, which are called cells. A cell is
the intersection of a row and a column. Columns are identified by letters (A, B, C) and rows are
identified by numbers (1, 2, 3).

3
Every cell has its own name, or cell address, based on its column and row. In this example, the selected
cell intersects column C and row 5, so the cell address is C5. The cell address will also appear in
the NAME box. Note that a cell's column and row headings are highlighted when the cell is selected.
You can also select multiple cells at the same time. A group of cells is known as a cell range. Rather than
a single cell address, you will refer to a cell range using the cell addresses of the first and last cells in the
cell range, separated by a colon. For example, a cell range that included cells A1, A2, A3, A4 and A5
would be written as A1:A5.
SELECT A CELL RANGE
Sometimes you may want to select a larger group of cells, or cell range.
1. Click, hold and drag the mouse until all of the adjoining cells you wish to select are highlighted.
2. Release the mouse to select the desired cell range. The cells will remain selected until you click
another cell in the worksheet.
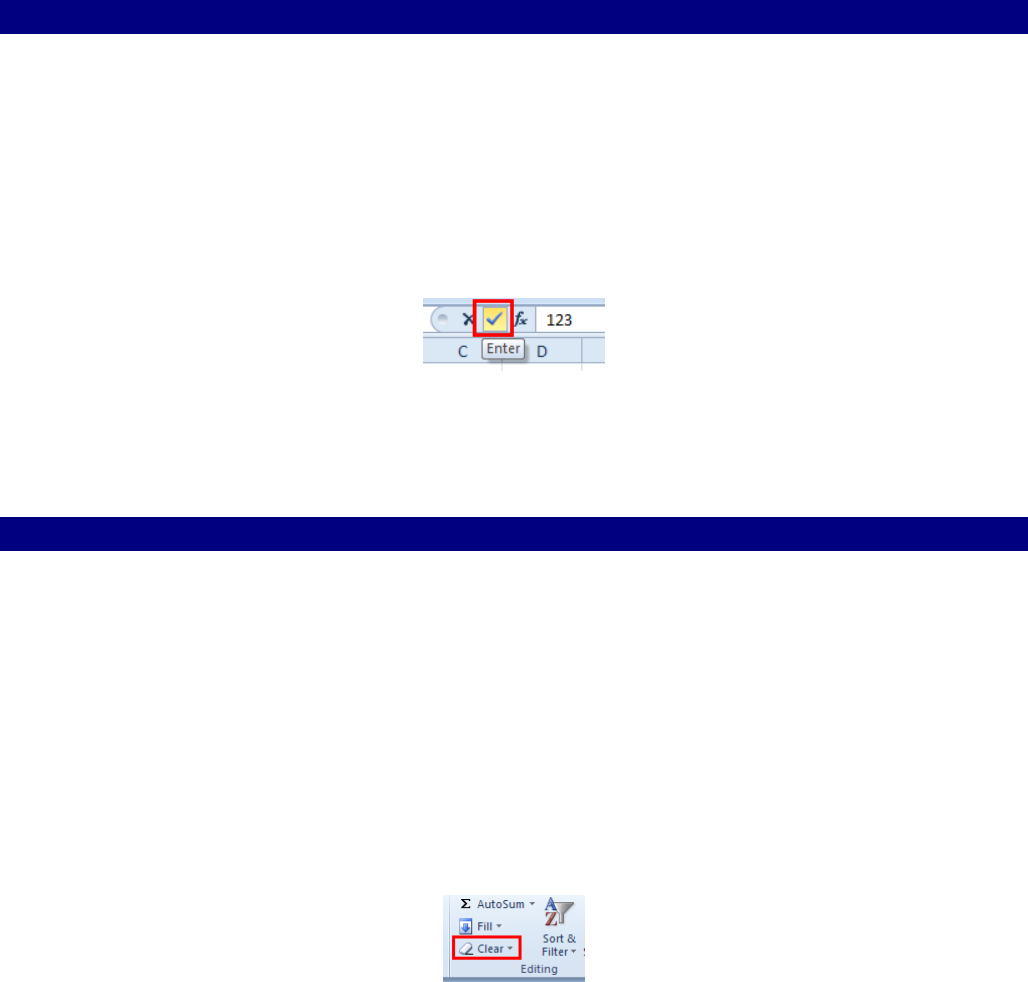
4
CELL CONTENT
Any information you enter into a spreadsheet will be stored in a cell. Each cell can contain several
different kinds of content, including text, formatting, formulas and functions.
ENTER AND EDIT DATA
1. Select the cell in which you want to display the data; use the mouse to click on a cell to select it,
or use the arrow movement keys on your keyboard to select a cell.
2. Begin typing data (numbers, text or formulas).
3. Enter the data into the cell by using any of these techniques:
a. press the [ENTER] key;
b. press any keyboard movement keys, such as the RIGHT ARROW or TAB keys;
c. or click the ENTER button in the formula bar (the boxed checkmark).
Worksheet cells can contain constant values (text or numbers) and formulas. By default, text is left-
aligned in the cell and numbers are right-aligned. Changing the alignment of the data does not change
the data type.
DELET OR EDIT THE CONTENTS OF A CELL
EDIT
1. RETYPE the entry and enter it again. The new entry replaces the old entry.
2. DOUBLE-CLICK the cell which places the cursor in the cell.
3. Press the F2 key which places the cursor in the cell at the end of the entry.
DELETE
1. Select the cell and press the [DELETE] key on your keyboard.
2. Place the cursor on the fill handle (black square in the lower-right corner of the cell, hold the left
mouse button and drag upward thru the cell.
3. Click the ERASER icon in the EDITING tab on the HOME tab.
Note:
If you press the [DELETE] or [BACKSPACE] keys when a cell is selected, Excel removes the cell
contents but does not remove any comments or cell formats.
If you choose CLEAR ALL from the Eraser icon, Excel removes the contents, formats, and
comments, from a cell.
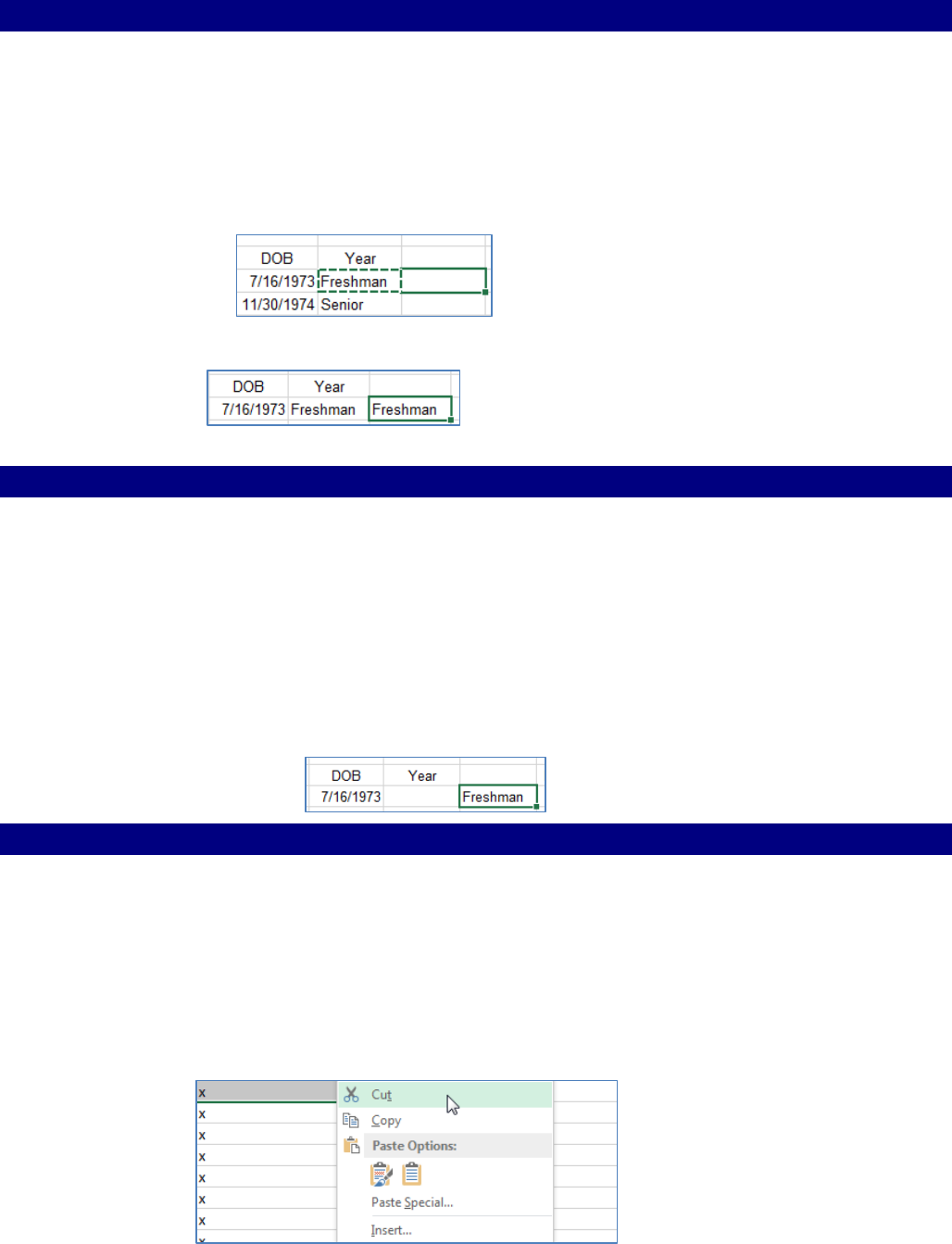
5
COPY AND PASTE CELL CONTENT
Excel allows you to copy content that is already entered into your spreadsheet and paste that content to
other cells, which can save you time and effort.
1. Select the cell(s) you wish to copy.
2. Click the COPY command on the HOME tab or press CTRL+C on your keyboard.
3. Select the cell(s) where you wish to paste the content. The copied cells will now have a dashed
box around them.
4. Click the PASTE command on the HOME tab, or press CTRL+V on your keyboard, or press ENTER.
CUT AND PASTE CELL CONTENT
Unlike copying and pasting, which duplicates cell content, cutting allows you to move content between
cells.
1. Select the cell(s) you wish to cut.
2. Click the CUT command on the HOME tab or press CTRL+X on your keyboard.
3. Select the cells where you wish to paste the content. The cut cells will now have a dashed
box around them.
4. Click the PASTE command on the HOME tab or press CTRL+V on your keyboard.
5. The cut content will be removed from the original cells and pasted into the selected cells.
ACCESS MORE PASTE OPTIONS
You can also access additional PASTE options, which are especially convenient when working with cells
that contain formulas or formatting.
1. To access more PASTE options, click the drop-down arrow on the PASTE command.
2. Rather than choosing commands from the Ribbon, you can also access commands quickly
by right-clicking. Simply select the cell(s) you wish to format, then right-click the mouse. A drop-
down menu will appear, where you'll find several commands also located on the Ribbon.
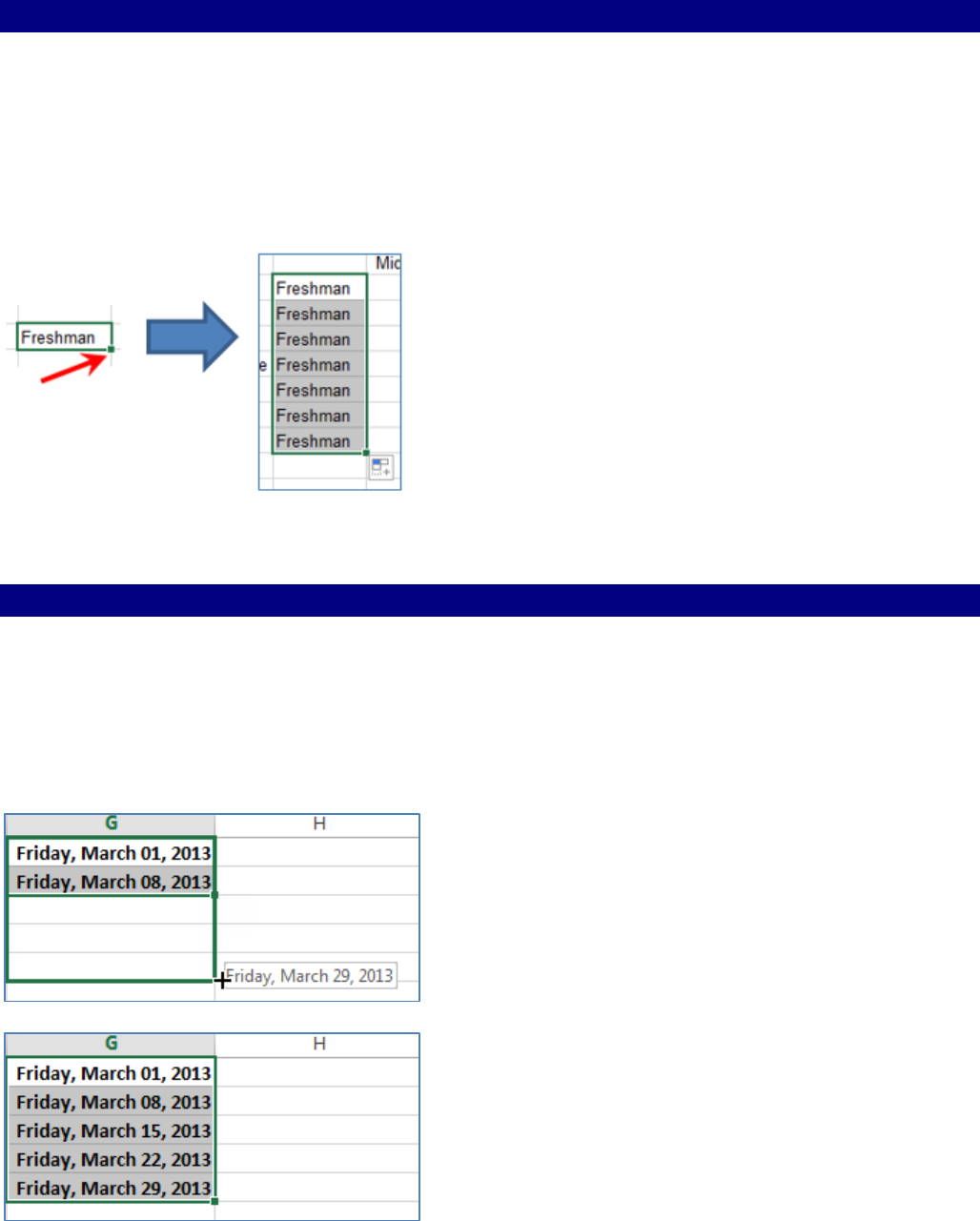
6
USE THE FILL HANDLE
There may be times when you need to copy the content of one cell to several other cells in your
worksheet. You could copy and paste the content into each cell, but this method would be very time
consuming. Instead, you can use the fill handle to quickly copy and paste content to adjacent cells in the
same row or column.
1. Select the cell(s) containing the content you wish to use. The fill handle will appear as a small
square in the bottom-right corner of the selected cell(s).
2. Click, hold and drag the Fill handle until all the cells you wish to fill are selected.
3. Release the mouse to fill the selected cells.
CONTINUE A SERIES WITH THE FILL HANDLE
The fill handle can also be used to continue a series. Whenever the content of a row or column follows a
sequential order, like numbers (1,2,3) or days (Monday, Tuesday, Wednesday), the fill handle can guess
what should come next in the series. In many cases, you may need to select multiple cells before using
the fill handle to help Excel determine the series order. In our example below, the Fill handle is used to
extend a series of dates in a column.
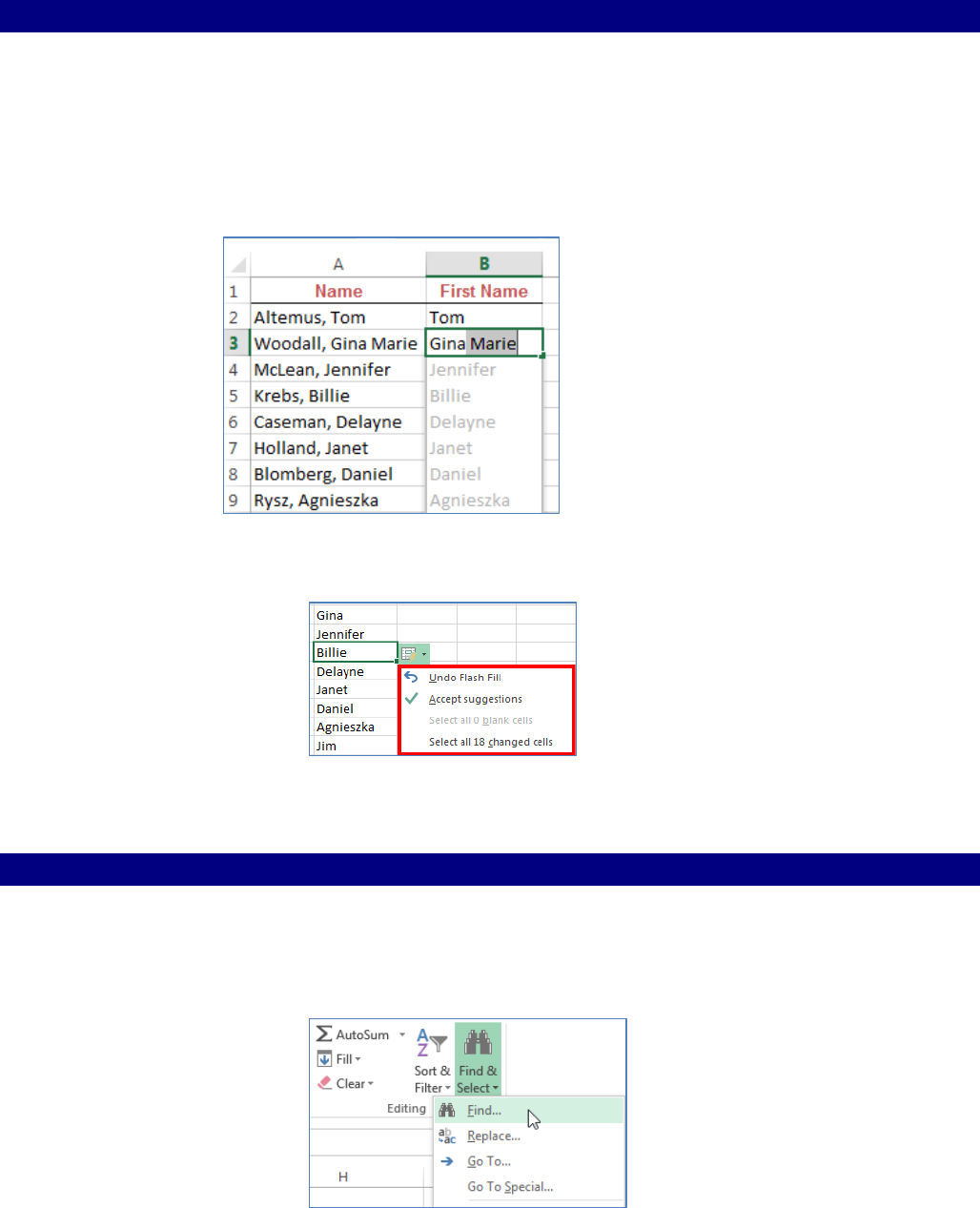
7
USE FLASH FILL
Flash Fill can enter data automatically into your worksheet, saving you a lot of time and effort. Just like
the Fill handle, Flash Fill can guess what kind of information you're entering into your worksheet. In the
example below, we'll use Flash Fill to create a list of first names using a list of existing full names.
1. Enter the desired information into your worksheet. A Flash Fill preview will appear below the
selected cell whenever Flash Fill is available.
If FLASH FILL does not activate, press CTRL + E.
2. Press ENTER. The Flash Fill data will be added to the worksheet.
3. To modify or undo Flash Fill, click the Flash Fill button next to recently added Flash Fill data.
FIND AND REPLACE
FIND CONTENT
1. From the HOME tab, click the FIND AND SELECT command, then select FIND... from the drop-
down menu.
You can also access the FIND command by pressing CTRL+F on your keyboard.
2. The Find and Replace dialog box will appear. Enter the content you wish to find.
3. Click FIND NEXT. If the content is found, the cell containing that content will be selected.
4. Click FIND NEXT to find further instances or FIND ALL to see every instance of the search term.
5. When you are finished, click CLOSE to exit the Find and Replace dialog box.
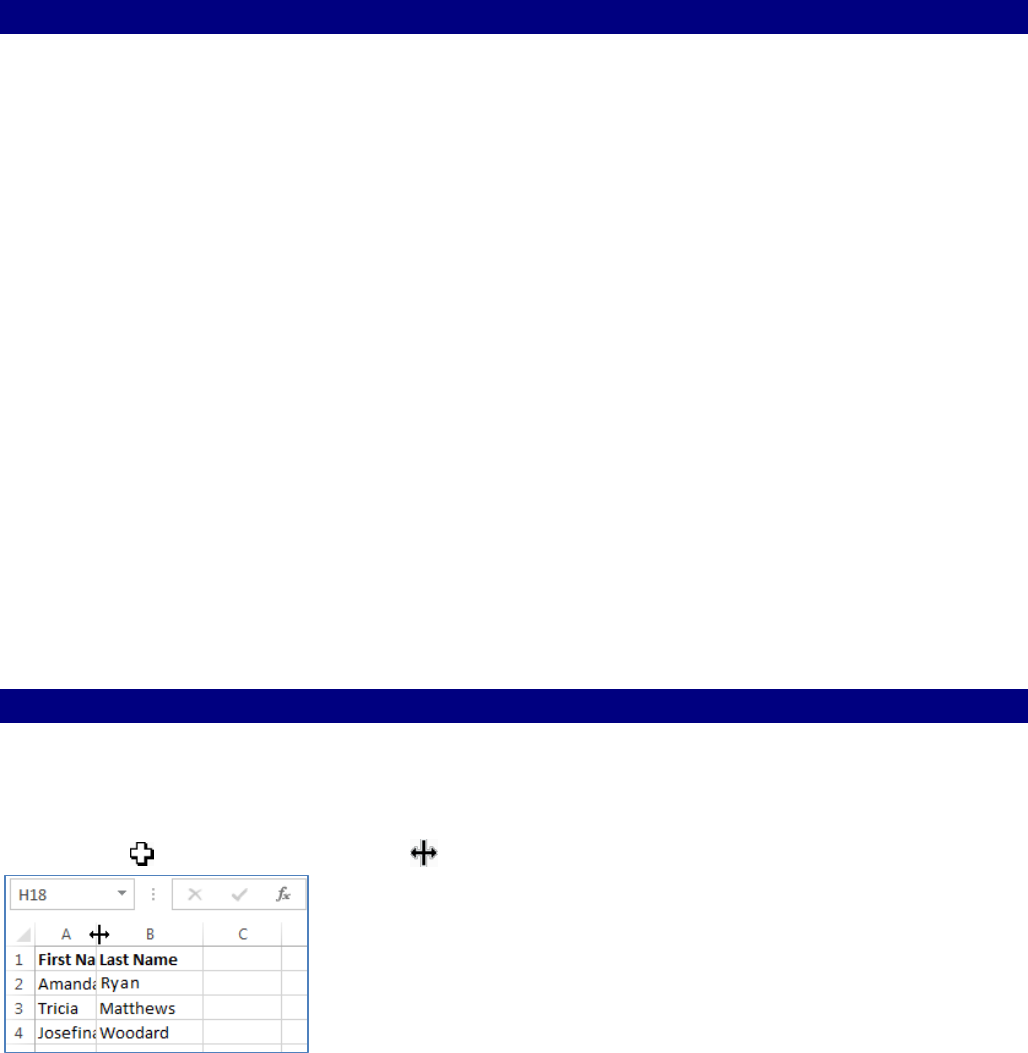
8
REPLACE CONTENT
1. From the HOME tab, click the FIND AND SELECT command, then select REPLACE... from the
drop-down menu.
2. The Find and Replace dialog box will appear. Type the text you wish to find in the FIND
WHAT: field.
3. Type the text you wish to replace it with in the REPLACE WITH: field, then click FIND NEXT.
4. If the content is found, the cell containing that content will be selected.
5. Review the text to make sure you want to replace it.
6. If you wish to replace it, select one of the replace options:
o REPLACE will replace individual instances.
o REPLACE ALL will replace every instance of the text throughout the workbook. In our
example, we'll choose this option to save time.
7. A dialog box will appear, confirming the number of replacements made. Click OK to continue.
The selected cell content will be replaced.
8. When you are finished, click CLOSE to exit the Find and Replace dialog box.
WORKING WITH ROWS, COLUMNS AND CELLS
By default, every row and column of a new workbook is always set to the same height and width. Excel
allows you to modify column width and row height in a variety of different ways, including wrapping
text and merging cells.
MODIFY COLUMN WIDTH
In our example below, some of the content in column A cannot be displayed. We can make all of this
content visible by changing the width of column A.
1. Position the mouse over the column line in the column heading so that the white
cross becomes a double arrow .
2. Click, hold and drag the mouse to increase or decrease the column width.
3. Release the mouse. The column width will be changed.
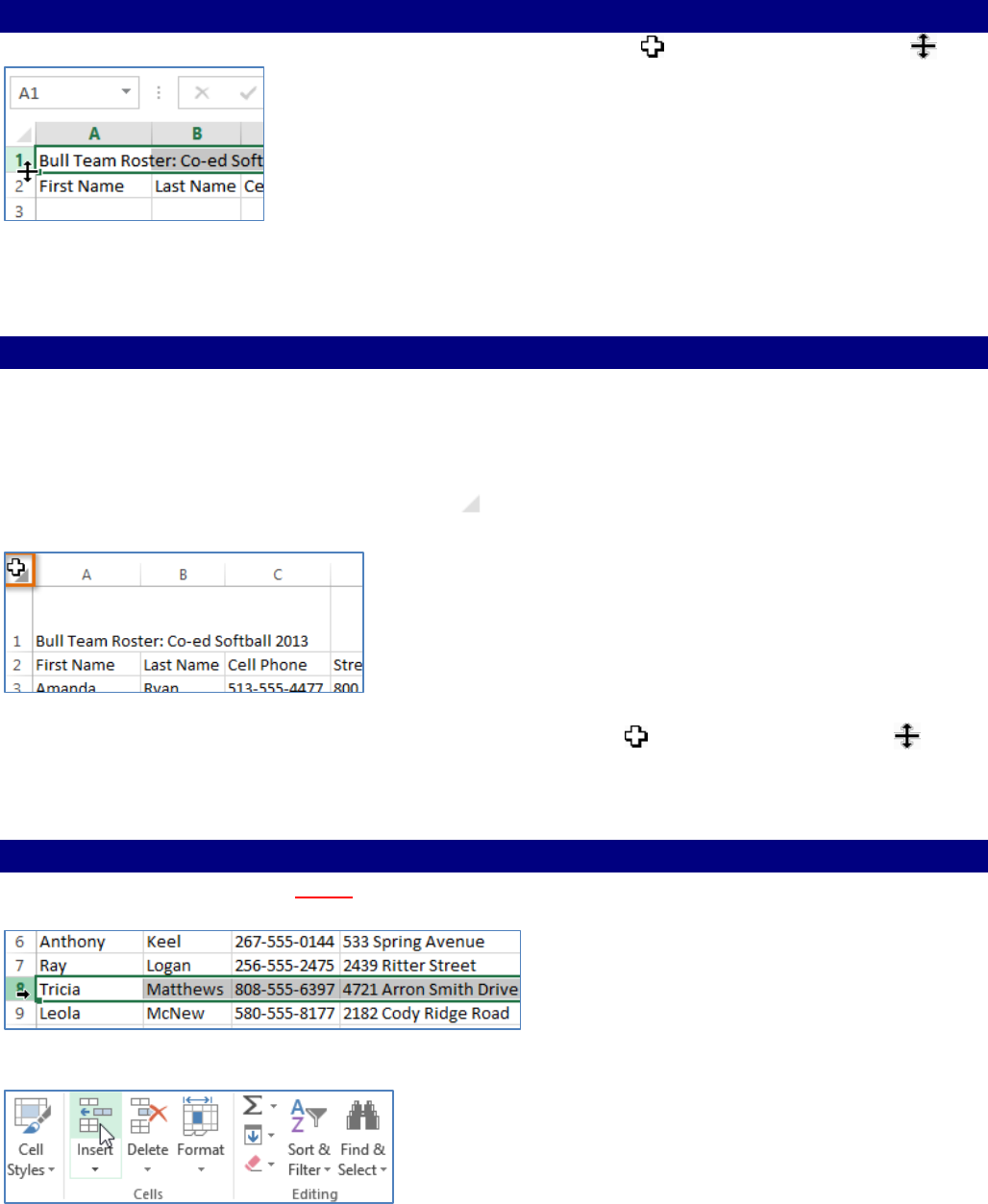
9
MODIFY ROW HEIGHT
1. Position the cursor over the row line so that the white cross becomes a double arrow .
2. Click, hold and drag the mouse to increase or decrease the row height.
3. Release the mouse. The height of the selected row will be changed.
MODIFY ALL ROWS OR COLUMNS
Rather than resizing rows and columns individually, you can also modify the height and width of every
row and column at the same time. This method allows you to set a uniform size for every row and
column in your worksheet.
1. Locate and click the SELECT ALL button , ,just below the formula bar to select every cell in
the worksheet.
2. Position the mouse over a row line so that the white cross becomes a double arrow .
3. Click, hold and drag the mouse to increase or decrease the row height.
4. Release the mouse when you are satisfied with the new row height for the worksheet.
INSERT ROWS
1. Select the row heading below where you want the new row to appear. For example, if you want
to insert a row between rows 7 and 8, select row 8.
2. Click the INSERT command on the HOME tab.
3. The new row will appear above the selected row.
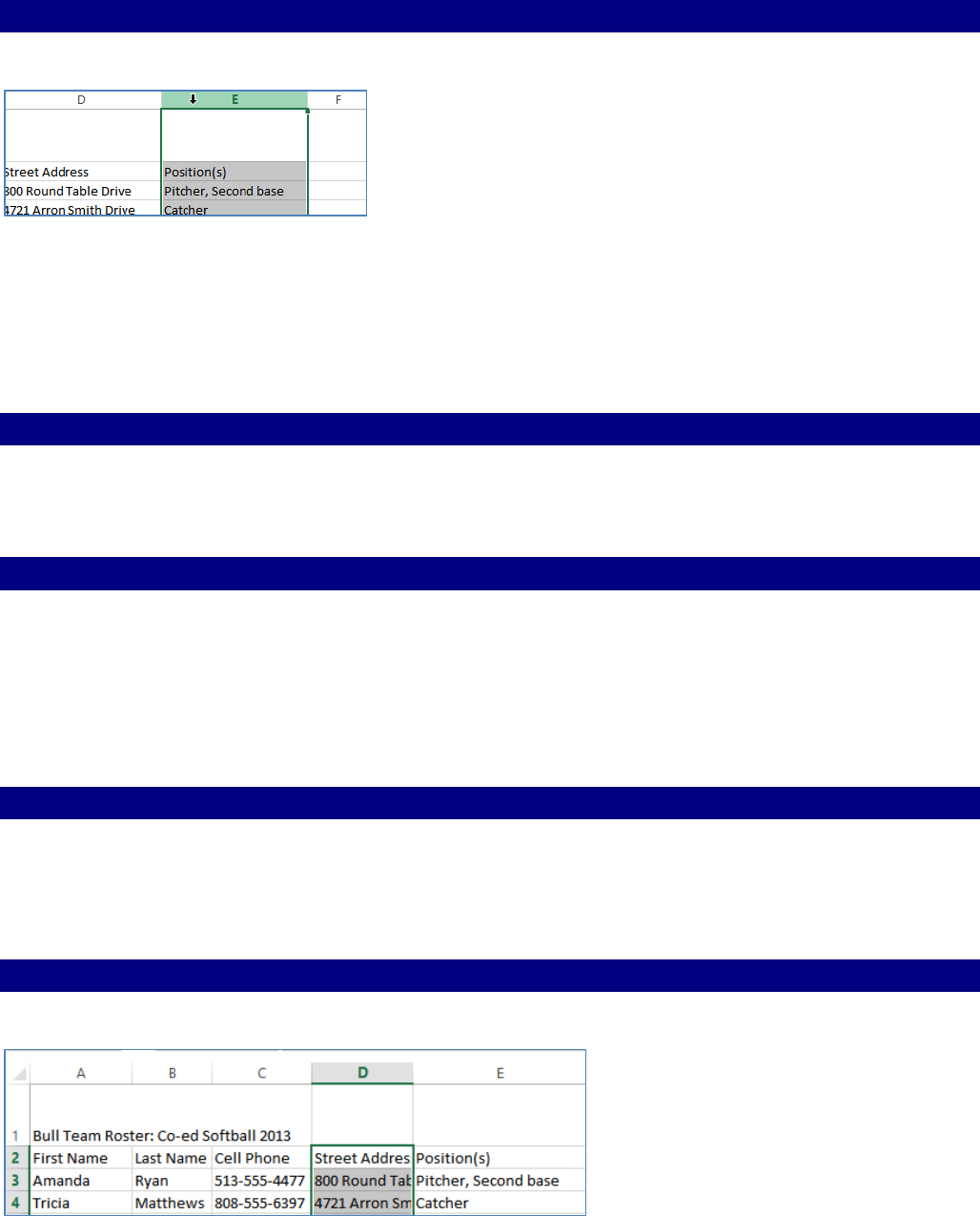
10
INSERT COLUMNS
1. Select the column heading to the right of where you want the new column to appear. For
example, if you want to insert a column between columns D and E, select column E.
2. Click the Insert command on the Home tab.
3. The new column will appear to the left of the selected column.
NOTE: When inserting rows and columns, make sure you select the entire row or column by clicking
the heading. If you select just a cell in the row or column, the INSERT command will only insert a new
cell.
DELETE ROWS
1. Select the row(s) you want to delete.
2. Click the DELETE command on the HOME tab.
3. The selected row(s) will be deleted and the rows below will shift up.
DELETE COLUMNS
1. Select the columns(s) you want to delete.
2. Click the DELETE command on the HOME tab.
4. The selected columns(s) will be deleted and the columns to the right will shift left.
It's important to understand the difference between deleting a row or column and
simply clearing its contents. If you want to remove the content of a row or column
without causing others to shift, right-click a heading and then select CLEAR
CONTENTS from the drop-down menu.
WRAP TEXT AND MERGE CELLS
Whenever you have too much cell content to be displayed in a single cell, you may decide to wrap the
text or merge the cell rather than resizing a column. Wrapping the text will automatically modify a
cell's row height, allowing the cell contents to be displayed on multiple lines. Merging allows you to
combine a cell with adjacent, empty cells to create one large cell.
WRAP TEXT IN CELLS
1. Select the cells you wish to wrap.
2. Select the WRAP TEXT command on the HOME tab.
3. The text in the selected cells will be wrapped.
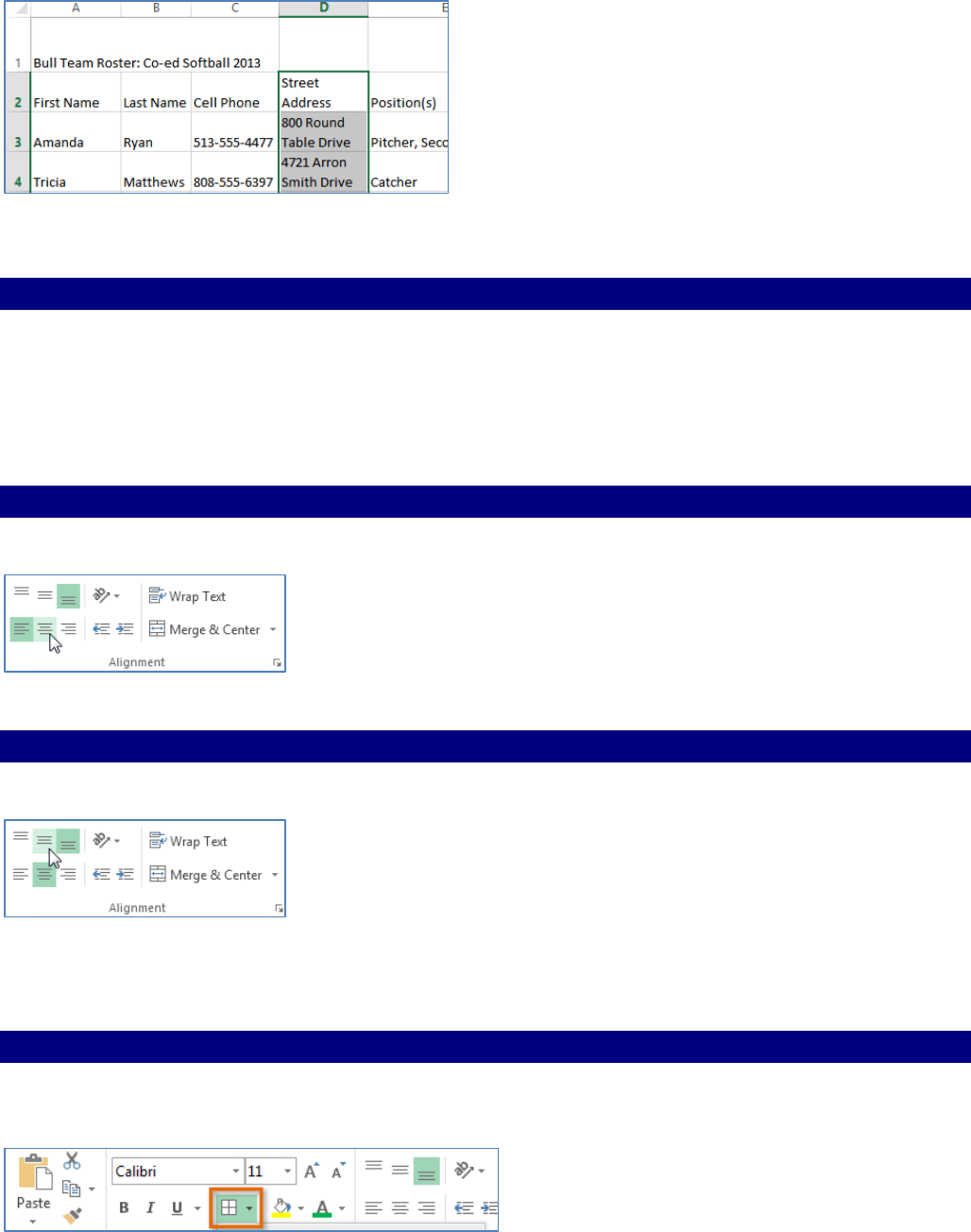
11
4. Click the Wrap Text command again to unwrap the text.
MERGE CELLS USING THE MERGE & CENTER COMMAND
1. Select the cell range you want to merge together.
2. Select the MERGE & CENTER command on the HOME tab.
3. The selected cells will be merged and the text will be centered.
FORMATTING A WORKSHEET
CHANGE HORIZONTAL TEXT ALIGNMENT
1. Select the cell(s) you wish to modify.
2. Select one of the three HORIZONTAL ALIGNMENT commands on the HOME tab.
3. The text will realign.
CHANGE VERTICAL TEXT ALIGNMENT
1. Select the cell(s) you wish to modify.
2. Select one of the three VERTICAL ALIGNMENT commands on the HOME tab.
3. The text will realign.
4. You can apply both vertical and horizontal alignment settings to any cell.
ADD A BORDER
1. Select the cell(s) you wish to modify.
2. Click the drop-down arrow next to the BORDERS command on the HOME tab.
3. Select the border style you want to use.
4. The selected border style will appear.
5. You can draw borders and change the line style and color of borders with the DRAW
BORDERS tools at the bottom of the BORDERS drop-down menu.

12
ADD A FILL COLOR
1. Select the cell(s) you wish to modify.
2. Click the drop-down arrow next to the FILL COLOR command on the HOME tab.
3. Select the fill color you want to use. A live preview of the new fill color will appear as you hover
the mouse over different options.
4. The selected fill color will appear in the selected cells.
APPLY NUMBER FORMATTING
1. Select the cells(s) you wish to modify.
2. Click the drop-down arrow next to the NUMBER FORMAT command on the HOME tab.
3. Select the desired formatting option.
4. The selected cells will change to the new formatting style. For some number formats, you can
then use the Increase Decimal and Decrease Decimal commands (below the NUMBER FORMAT
command) to change the number of decimal places that are displayed.
WORKING WITH DATA – FREEZE PANES
FREEZE ROWS
You may want to see certain rows or columns all the time in your worksheet, especially header cells.
By freezing rows or columns in place, you'll be able to scroll through your content while continuing to
view the frozen cells.
1. Select the row below the row(s) you wish to freeze.
2. Click the VIEW tab on the RIBBON.
3. Select the FREEZE PANES command and then choose FREEZE PANES from the drop-down menu.
4. The rows will be frozen in place, as indicated by the gray line. You can scroll down the worksheet
while continuing to view the frozen rows at the top.
FREEZE COLUMNS
1. Select the column to the right of the column(s) you wish to freeze.
2. Click the VIEW tab on the RIBBON.
3. Select the FREEZE PANES command and then choose FREEZE PANES from the drop-down menu.
4. The column will be frozen in place, as indicated by the gray line. You can scroll across the
worksheet while continuing to view the frozen column on the left.
5. To unfreeze rows or columns, click the FREEZE PANES command and then select UNFREEZE
PANES from the drop-down menu.
6. If you only need to freeze the top row (row 1) or first column (column A) in the worksheet, you
can simply select FREEZE TOP ROW or FREEZE FIRST COLUMN from the drop-down menu.

13
USING FORMULAS AND FUNCTIONS
Formulas consist of the addresses of the cells containing the values and the appropriate mathematical
operators. Formulas begin with an equal sign (=), because they contain cell addresses. This prevents
Excel from interpreting the formula as text, since cell addresses begin with letters. For example, to add
the numbers in cells A1 and A2, you would type the formula: =A1+A2.
You enter the formula in the cell where you want the result to appear. Because formulas use cell
addresses, they automatically recalculate when the value of a cell used in a formula changes. When a
cell containing a formula is selected, the actual formula appears in the formula bar. The calculated
results of the formula appear in the cell.
+ for addition
- for subtraction
* for multiplication
/ for division
^ for exponents
A Function is a formula or action that is built into Excel. For example, rather than use the plus sign (+) to
add cells A1 through A5, use the SUM function: =SUM(A1:A5)
ORDER OF OPERATIONS
When you are examining or creating formulas, you should keep in mind that there is a specific sequence
that Excel follows when it performs calculations. This is the order of operations:
1. Parentheses: computations enclosed in parentheses are first priority.
2. Exponents: computations involving exponents are performed next.
3. Multiplication and division: these operations are performed next in the order in which they are
encountered (from left to right).
4. Addition and subtraction: these operations are performed last. They are also performed in the
order in which they are encountered (from left to right).
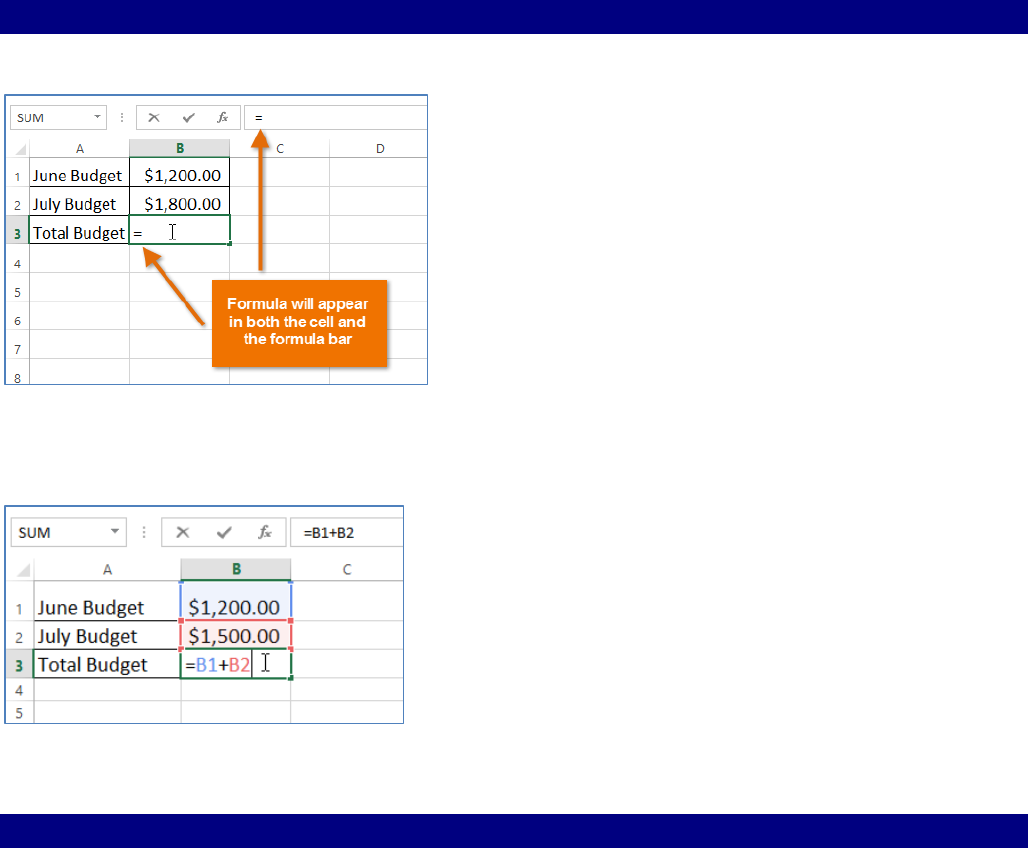
14
CREATE A FORMULA
1. Select the cell that will contain the formula.
2. Type the equal sign (=). Notice how it appears in both the cell and the formula bar.
3. Type the cell address of the cell that you wish to reference first in the formula.
4. Type the mathematical operator you wish to use.
5. Type the cell address of the cell that you wish to reference second in the formula.
6. Press ENTER on your keyboard. The formula will be calculated and the value will be displayed in
the cell.
COMMON FUNCTIONS
Excel has a wide variety of functions available. Here are some of the most common functions you'll use:
SUM: This function adds all the values of the cells in the argument.
AVERAGE: This function determines the average of the values included in the argument. It
calculates the sum of the cells and then divides that value by the number of cells in the
argument.
COUNT: This function counts the number of cells with numerical data in the argument. This
function is useful for quickly counting items in a cell range.
MAX: This function determines the highest cell value included in the argument.
MIN: This function determines the lowest cell value included in the argument.
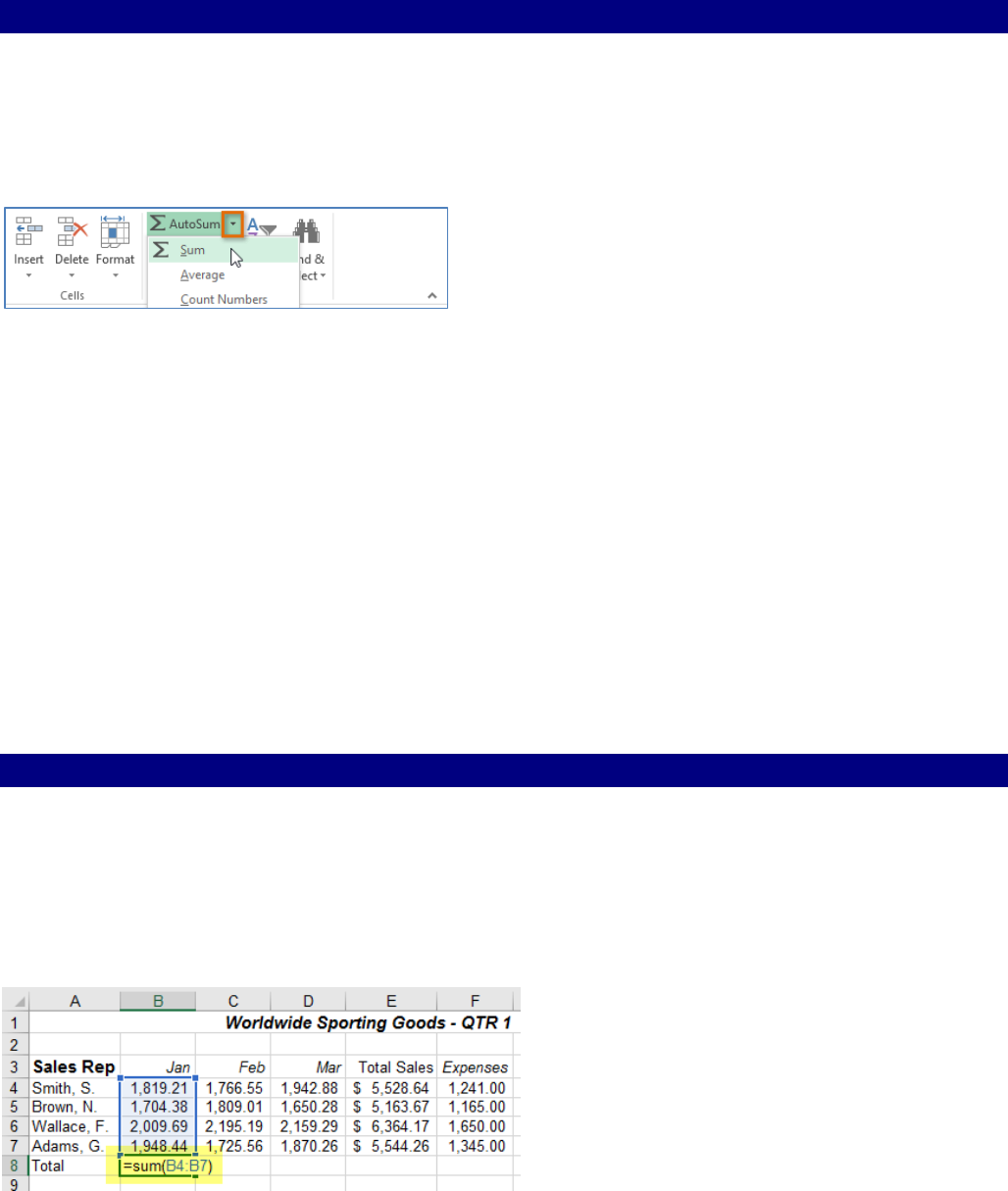
15
CREATE A FUNCTION USING THE AUTOSUM COMMAND
The AUTOSUM command allows you to automatically insert the most common functions into your
formula, including SUM, AVERAGE, COUNT, MIN, and MAX. Select the cell that will contain the function.
In our example, we'll select cell D12.
1. In the EDITING group on the HOME tab, locate and select the arrow next to
the AUTOSUM command and then choose the desired function from the drop-down menu.
2. The selected function will appear in the cell. If logically placed, the AUTOSUM command
will automatically select a cell range for the argument.
You can also manually enter the desired cell range into the argument.
3. Press ENTER on your keyboard. The function will be calculated and the result will appear in the
cell.
4. The AUTOSUM command can also be accessed from the FORMULAS tab on the RIBBON.
RELATIVE AND ABSOLUTE CELL REFERENCES
There are two types of cell references: relative and absolute. Relative and absolute references behave
differently when copied and filled to other cells. Relative references change when a formula is copied to
another cell. Absolute references, on the other hand, remain constant, no matter where they are
copied.
RELATIVE REFERENCES
By default, all cell references are relative references. When copied across multiple cells, they change
based on the relative position of rows and columns. For example, if you copy the formula =A1+B1 from
row 1 to row 2, the formula will become =A2+B2. Relative references are especially convenient
whenever you need to repeat the same calculation across multiple rows or columns.
1. Enter the formula to calculate the desired value. In our example, we'll type =SUM(B4:B7).
2. Locate the fill handle in the bottom-right corner of B8.
3. Click, hold, and drag the fill handle over the cells you want to fill. In our example, we'll select cells
C8:F8.
4. Release the mouse. The formula will be copied to the selected cells with relative references, and
the values will be calculated in each cell.
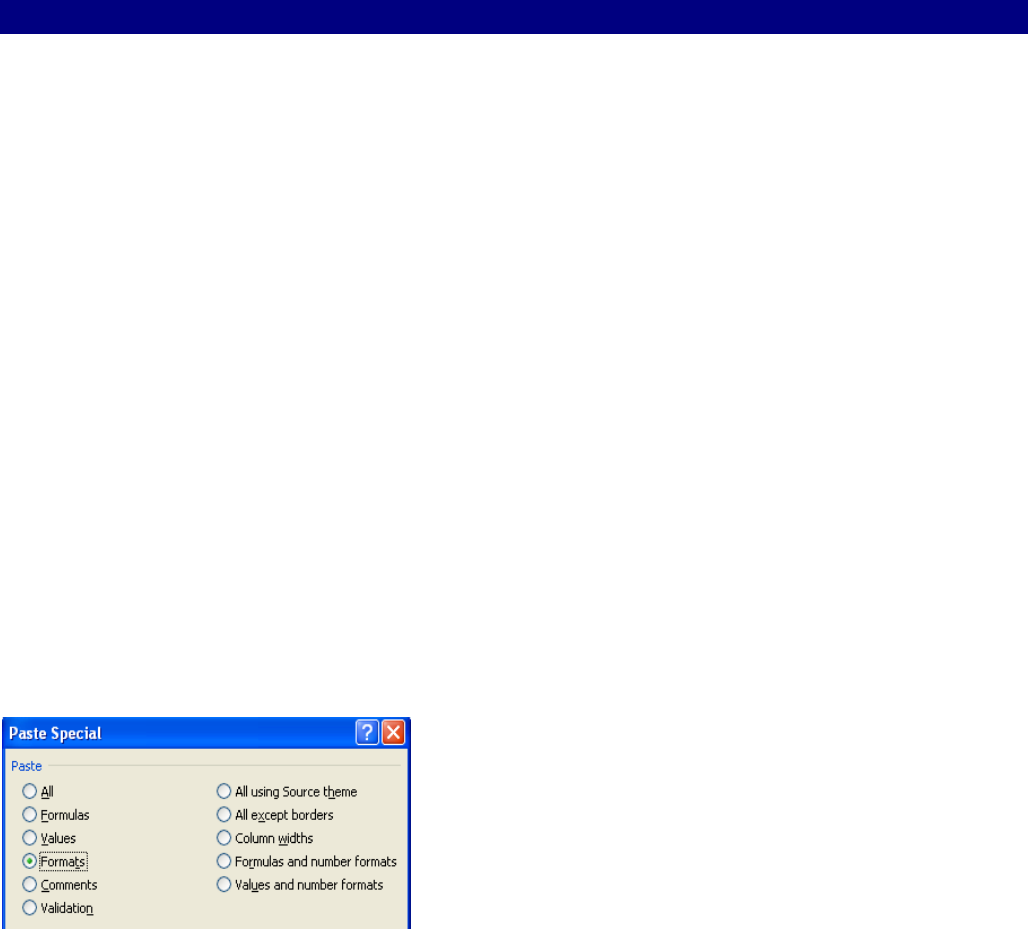
16
ABSOLUTE REFERENCES
There may be times when you do not want a cell reference to change when filling cells. Unlike relative
references, absolute references do not change when copied or filled. You can use an absolute reference
to keep a row and/or column constant. An absolute reference is designated in a formula by the addition
of a dollar sign ($). It can precede the column reference, the row reference, or both.
PASTE SPECIAL
When you copy the contents of a cell or a range of cells to the Windows Clipboard, any formatting that
has been applied is copied as well as the cell contents. When you subsequently paste the contents of the
Clipboard to a new location, an exact copy of both the contents and the formatting is pasted.
There may be times when you want to paste only certain aspects of the copied cells (such as formulas,
values, or formats). For example, you may want to copy the formats of an entire worksheet to another
worksheet but not the data or values. The Paste Special command allows you to specify what you want
to paste into the new location. You can paste all cell attributes or only selected ones.
COPY FORMATS
1. Select the QTR 3 worksheet and apply formatting to the column headings.
2. Select those cells and click the COPY button in the HOME tab.
3. Select the QTR 4 tab and select the column heading cells.
4. Click the dropdown arrow on the PASTE button on the HOME tab.
5. Select PASTE SPECIAL and choose FORMATS. Click OK.
COPY VALUES
1. To copy the results of a formula, but not the formula itself, select a cell that contains a
formula. Then, click the COPY button.
2. Select a blank cell in the same worksheet or on another worksheet.
3. Click the dropdown arrow on the PASTE button on the HOME tab.
4. Select PASTE SPECIAL and choose VALUES. Click OK.
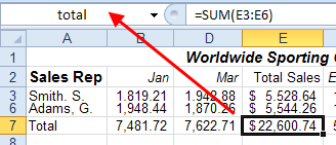
17
RANGE NAMES
Advantages to using Range Names instead of cell addresses include:
Names reduce the chance of error in formulas. It’s easy to recognize if EXPENSES is typed
incorrectly. If a cell address is typed incorrectly, it is harder to detect.
Names adapt to changes within a range (for example, when rows and columns are added to or
removed from the range).
Names are easy to recognize and maintain in formulas. For example, the formula =TOTALSALES -
EXPENSES is easier to understand than the formula =E3 - F3.
You can easily go to a named cell or range using the Name box (or F5).
Names created in one worksheet are available to all other worksheets in the workbook.
Names are absolute. If you use a range name in a formula, the formula always refers to that
range even if you copy or move the formula.
ASSIGN A NAME TO A RANGE USING THE NAME BOX
o Names must start with a letter or an underscore character. The remainder of the name can
contain any character except a space or a hyphen. Names are not case-sensitive.
o Names can be up to 255 characters long; however, you should keep them short to make them
easy to use and to conserve space in formulas.
o You should not use names that resemble cell references (such as A1).
1. In the spreadsheet ADDSAL1, click on a cell that contains a formula, such as Total Sales.
2. Click in the NAME box, type total and press ENTER.
GO TO A NAMED RANGE
1. Open the ADDSAL1 workbook in the Excel Advanced Samples folder.
2. Press the GOTO key, F5.
3. Either type ‘total’ or double-click ‘total’ if it appears in the box.
4. The cursor will now be positioned on the cell that you named ‘total’.
USE A NAMED RANGE IN A FORMULA
1. In a blank cell in the spreadsheet, enter =E4/TOTAL in a blank cell and press ENTER.
2. The current value of ‘total’ will be used in the formula.
DELETE A RANGE NAME
Deleting a range name permanently removes it from the workbook. If you accidentally delete a range
name that is still referred to in a formula, the formula can no longer calculate correctly, and the error
message #NAME? appears in the cell instead of the result of the formula.
1. Click the NAME MANAGER button. The NAME MANAGER window will open.
2. Select total.
3. Click the DELETE button, click OK, then, click CLOSE.
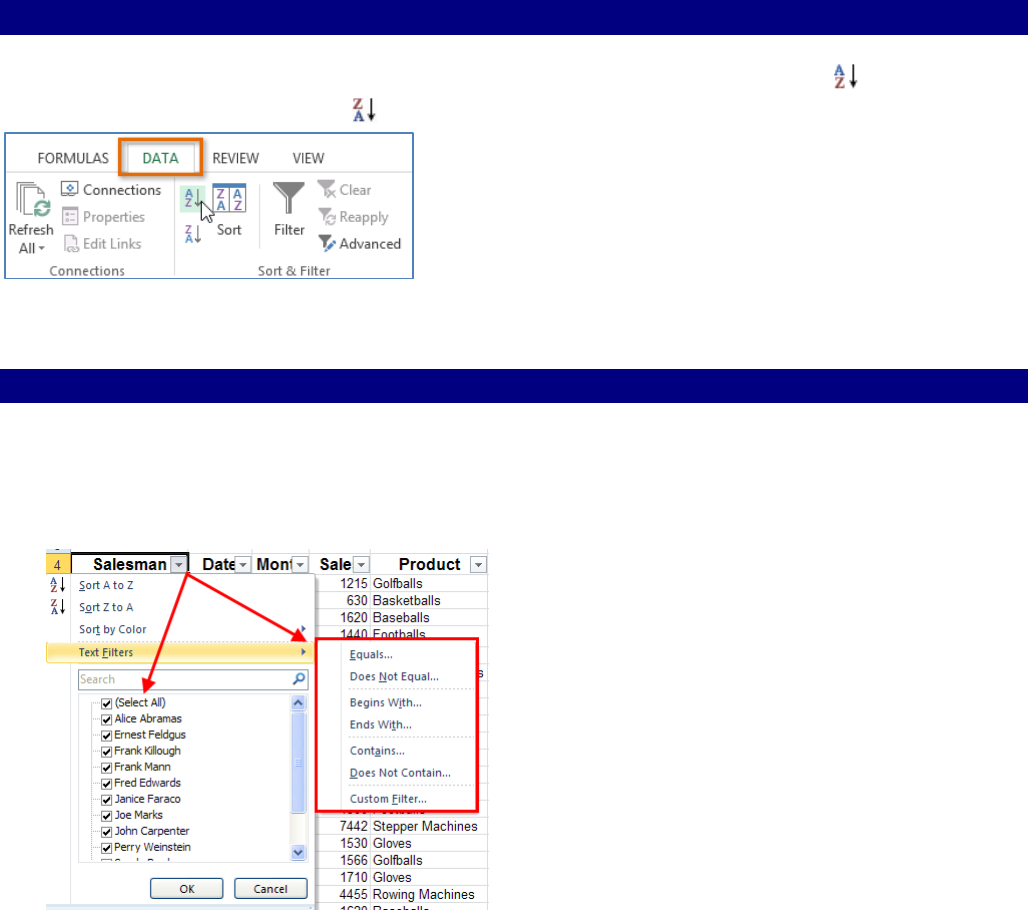
18
WORKING WITH DATA – SORT AND FILTER
SORT A SHEET
1. Select a cell in the column you wish to sort by.
2. Select the DATA tab on the RIBBON and then click the ASCENDING command to Sort A to Z, or
the DESCENDING command to Sort Z to A.
3. The worksheet will be sorted by the selected column.
AUTOFILTER
The AutoFilter option allows you to hide records in a list except those that meet certain criteria. The
AutoFilter command places a drop-down menu at the top of each column in the list. To display a filtered
group of records from the menu, select the criteria from the list.
4. Select the cell containing the column heading Salesman.
5. On the DATA tab, click the FILTER button in the SORT & FILTER group.
6. Click the arrow next to SALESMAN. A Sort menu will appear. Deselect SELECT ALL and select
ALICE ABRAMAS. The sorted data will appear in your spreadsheet.
7. To clear the sort, click the CLEAR button in the SORT & FILTER group.
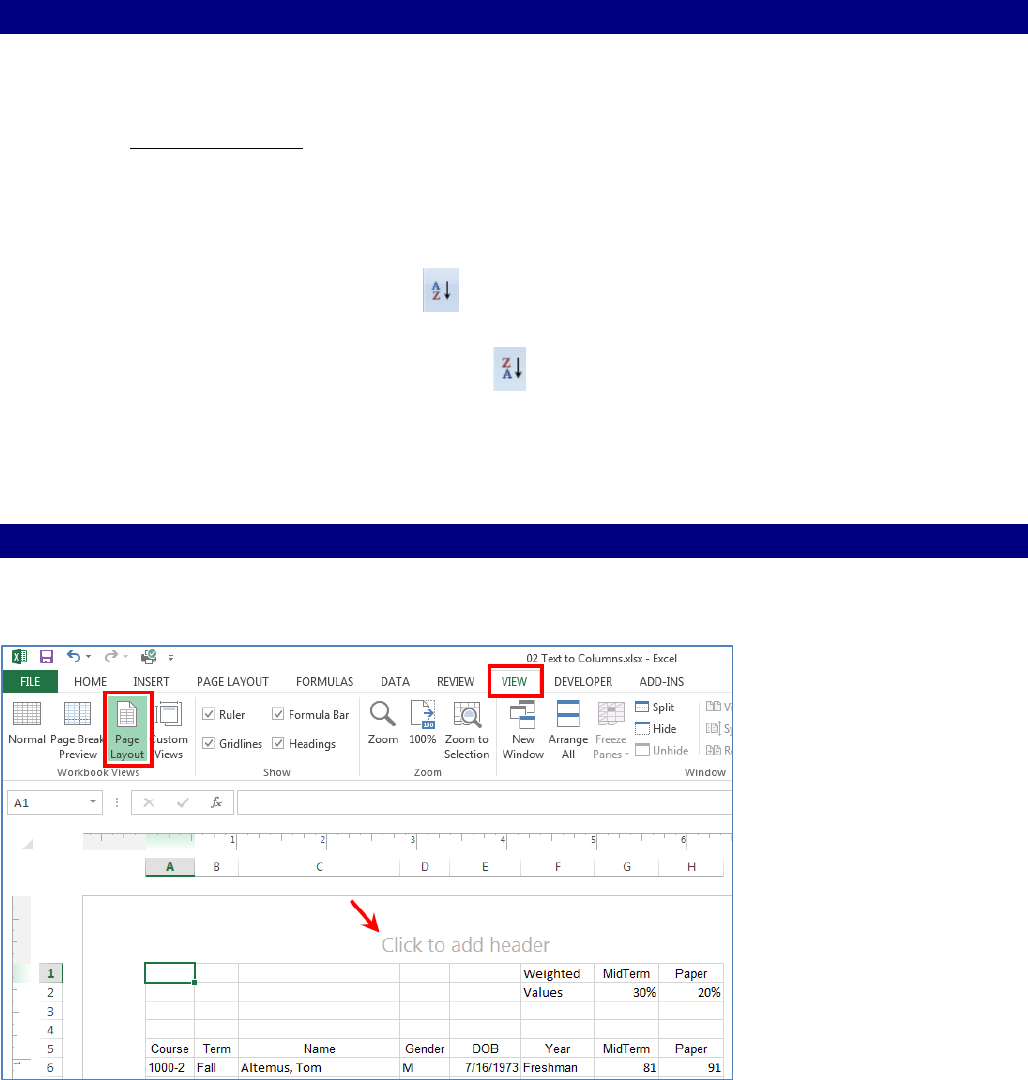
19
USING FILTER TO SORT
The Sort Ascending and Sort Descending buttons allow you to sort individual rows in a column, or to
sort rows in a worksheet based on the values in one column only. The SORT button gives you the ability
to sort using additional criteria.
1. If using the file PIVOT.XLSX, select cells A4: I29.
2. You can also just select a column heading as long as there are no blank rows between the
column headings and the data.
3. Click the SORT ASCENDING button, . Notice that the data has been sorted alphabetically by
the first column.
4. Then, click the SORT DESCENDING button, . Notice the data in the first column has been
sorted in reverse order.
PRINTING THE WORKSHEET
WORK WITH HEADERS AND FOOTERS
1. In the View tab, click PAGE LAYOUT in the WORKBOOK VIEWS group.
2. Click the CLICK TO ADD HEADER link and type your header text directly into the box.
3. Press the [ENTER] key when you are done. The header will display.
4. Note that when you click a header or footer section, the DESIGN contextual tab will display in the
ribbon. This tab contains additional formatting tools.
5. To create a footer, click the GO TO FOOTER link on the NAVIGATION group of the DESIGN tab and
type the footer text.
6. Click off the header or footer to deselect this option.
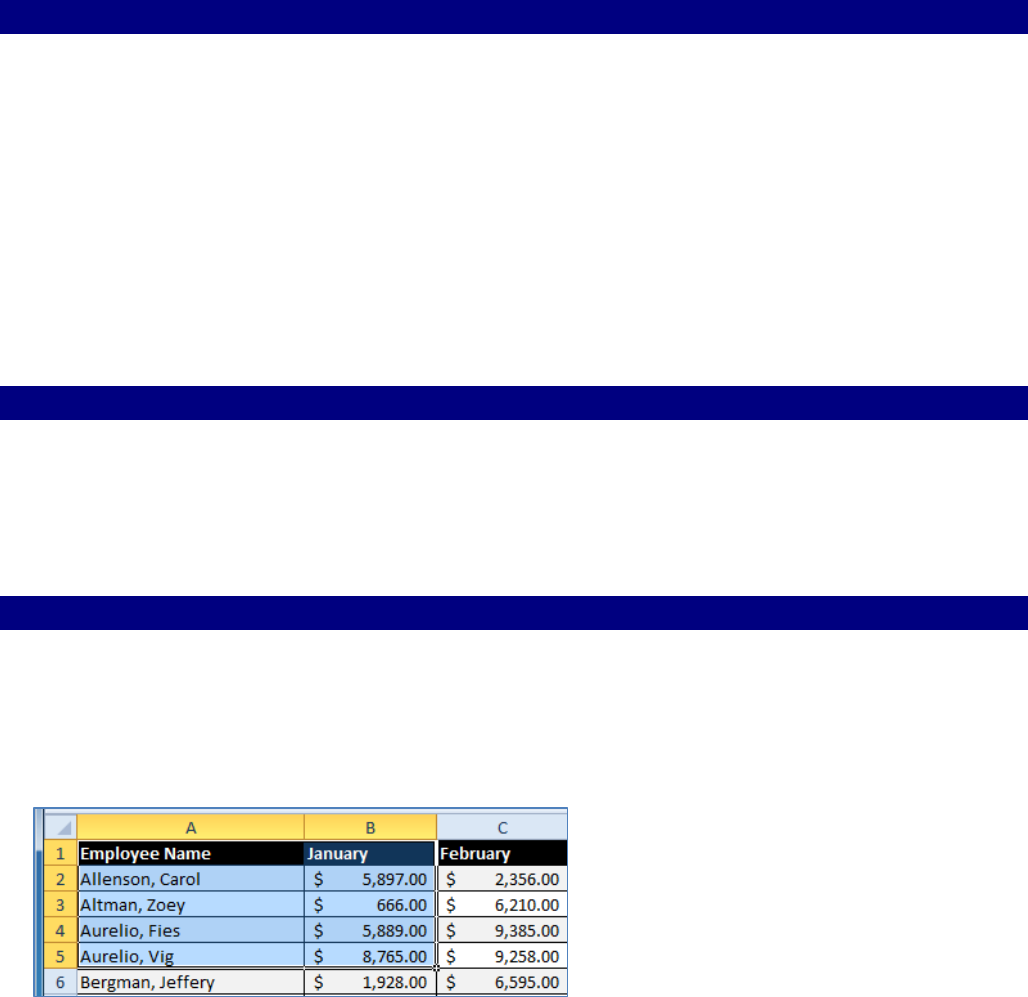
20
PRINT THE ACTIVE WORKSHEET
If you have multiple worksheets in your workbook, you will need to decide if you want to print the whole
workbook or specific worksheets. Excel gives you the option to PRINT ACTIVE SHEETS. A worksheet is
considered active if it is selected.
1. Select the worksheets you want to print. To print multiple worksheets, click on the first worksheet,
hold down the CTRL key, then click the other worksheets you want to select.
2. Click the FILE tab.
3. Select PRINT to access the Print pane.
4. Select PRINT ACTIVE SHEETS from the print range drop-down menu.
5. Click the PRINT button.
PRINT THE ENTIRE WORKBOOK
1. Click the FILE tab.
2. Select PRINT to access the Print pane.
3. Select PRINT ENTIRE WORKBOOK from the print range drop-down menu.
4. Click the PRINT button.
PRINT A SELECTION OR SET THE PRINT AREA
Printing a selection (sometimes called setting the print area) lets you choose which cells to print, as
opposed to the entire worksheet.
1. Select the cells that you want to print.
2. Click the FILE tab.
3. Select PRINT to access the Print pane.
4. Select PRINT SELECTION from the print range drop-down menu.
5. You can see what your selection will look like on the page in PRINT PREVIEW.
6. Click the PRINT button.
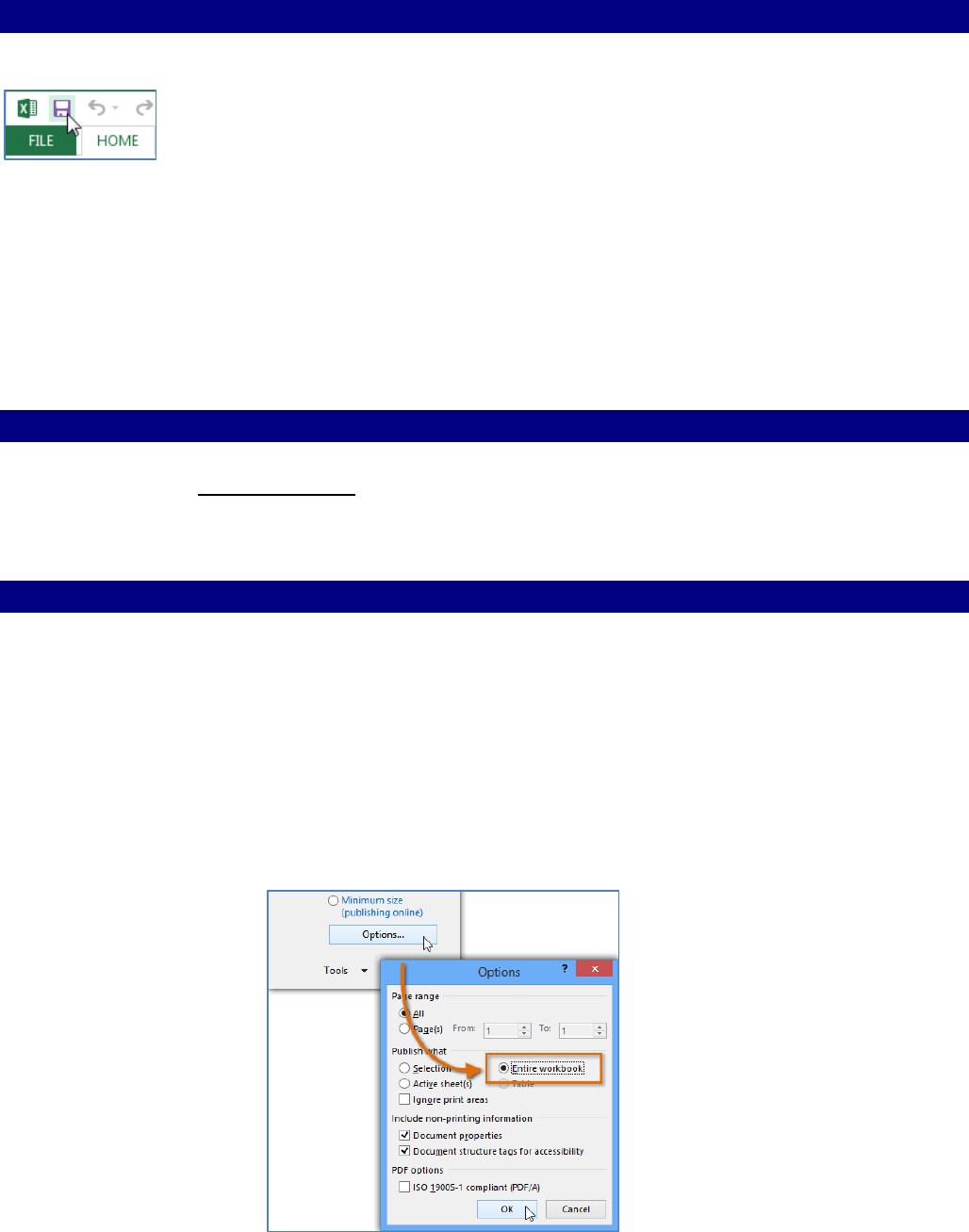
21
SAVING A FILE
SAVE A WORKBOOK
1. Locate and select the SAVE command on the Quick Access Toolbar.
2. If you're saving the file for the first time, the SAVE AS pane will appear in Backstage view.
3. You'll then need to choose where to save the file and give it a file name. To save the workbook to
your computer, select COMPUTER and then click BROWSE.
4. The SAVE AS dialog box will appear. Select the location where you wish to save the workbook.
5. Enter a file name for the workbook and click SAVE.
6. The workbook will be saved. You can click the SAVE command again to save your changes as you
modify the workbook.
USE SAVE AS TO MAKE A COPY
If you want to save a different version of a workbook while keeping the original, you can create a copy.
To do this, you'll click the SAVE AS command in Backstage View. Just like when saving a file for the first
time, you'll need to choose where to save the file and give it a new file name.
EXPORT A WORKBOOK AS A PDF FILE
A PDF file will make it possible for recipients to view, but not edit, the content of your workbook.
1. Click the FILE tab to access Backstage view.
2. Click EXPORT and then select Create PDF/XPS.
3. The Save As dialog box will appear. Select the location where you wish to export the workbook,
enter a file name, then click PUBLISH.
By default, Excel will only export the active worksheet. If you have multiple worksheets
and want to save all of them in the same PDF file, click OPTIONS in the Save as dialog box.
The OPTIONS dialog box will appear. Select ENTIRE WORKBOOK and then click OK.
