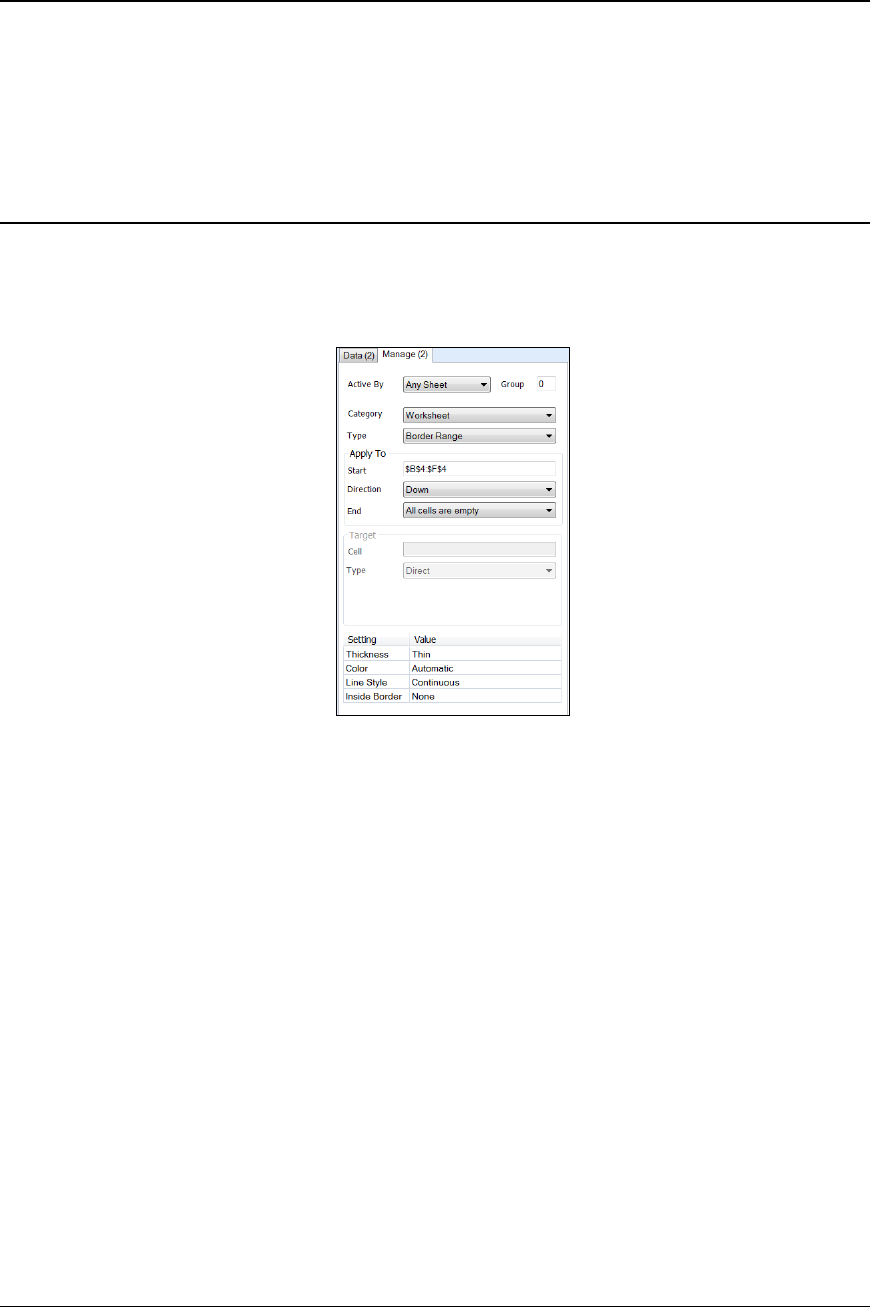
Data Management - 1 -
Data Management
Overview
Data Management provides a suite of functions that are applied to report data. They provide
numerous features such as handling of dynamic ranges, performing data analysis, and
importing/exporting from a workbook.
Usually, the Manage connections are applied after the Data connections. This ordering can be refined
by using the Group setting.
Configuration
To configure Data Management in a template, open the Design Studio and select Data, Connect. In
the Connections dialog select the Manage tab.
The Active By settings determine which worksheet or Group activates the function. With the
defaults, Any Sheet and a Group set to 0, the update of any worksheet causes the management function
to execute.
However, by setting Active By to a specific sheet, the function only activates on the update of that
specific sheet. Likewise, by setting a Group number greater than zero, the function only activates
when an action with that Group number is executed.
The available management functions are organized by Category. Each Category supports a set of
functions listed in Type.
Apply To/Source/Range
Most management functions operate on a range of data that is determined by the Apply To (Source or
Range) settings where the Start cell(s), Direction and the End condition collectively determine the
range at runtime.
• Start
This defines the initial range. It can be a single cell, single row, single column or a range of
multiple rows and columns. This range is then expanded based on the Direction and End
Conditions.

Data Management - 2 -
• Direction
This determines the direction in which the Start range is expanded. The following options
may be available depending on the management function selected.
• None
No expansion is done. The Start range is used as is.
• Down
The Start range is expanded down based on the End criteria.
• Across
The Start range is expanded across based on the End criteria.
• Down (variable columns)
The Start range is first expanded across the columns based on the End criteria, then
expanded down using the same End criteria.
• Across (variable rows)
The Start range is first expanded down the rows based on the End criteria, then
expanded across using the same End criteria.
• End
This determines when the expansion of the range stops. Note that if multiple rows or columns
are specified in the Start range, the End criteria is applied starting at the bottom row or
rightmost column depending on the Direction.
• Edge cell is empty
The range is expanded until the first empty cell in the leftmost column or topmost
row (depending on Direction) is found.
• All cells are empty
The range is expanded until the first entirely empty row or column (depending on
Direction) is found.
• First empty cell
The first empty cell in each row (or column) is determined and then the range is
expanded to the topmost (or leftmost) cell relative to the range.
• Last empty cell
The last empty cell in each row (or column) is determined and then the range is
expanded to the bottommost (or rightmost) cell relative to the range.
For example: A history data group connection placed in $B$4 provides a date/time and 4 columns. If
a border is required around the report data then the Apply To settings are $B$4:$F$4, Down, All cells
are empty.
Placement
Management functions that produce output, such as Copy Range, require a Placement to determine
where the output is placed.
The Cell location determines the placement. The Type indicates how the placement is performed.
The following Types are available:
• Direct
The output of the function is placed directly into the cell given by the Cell.
• Offset
The output of the function is placed in a row or column (see Direction) relative to the Cell
according to the value of the Offset. The Offset can be an XLReporter counter variable
(e.g., CR000) or a time-based calculation (e.g., mM/15, 15 minute offset of the month).
• Append
The output of the function is appended onto the end of the existing data in the row or column
relative to the Cell according to the Direction.
• Insert At Start
The output of the function is inserted at the Cell in the specified Direction. Any content
below or to the right of the insertion is moved down or across.
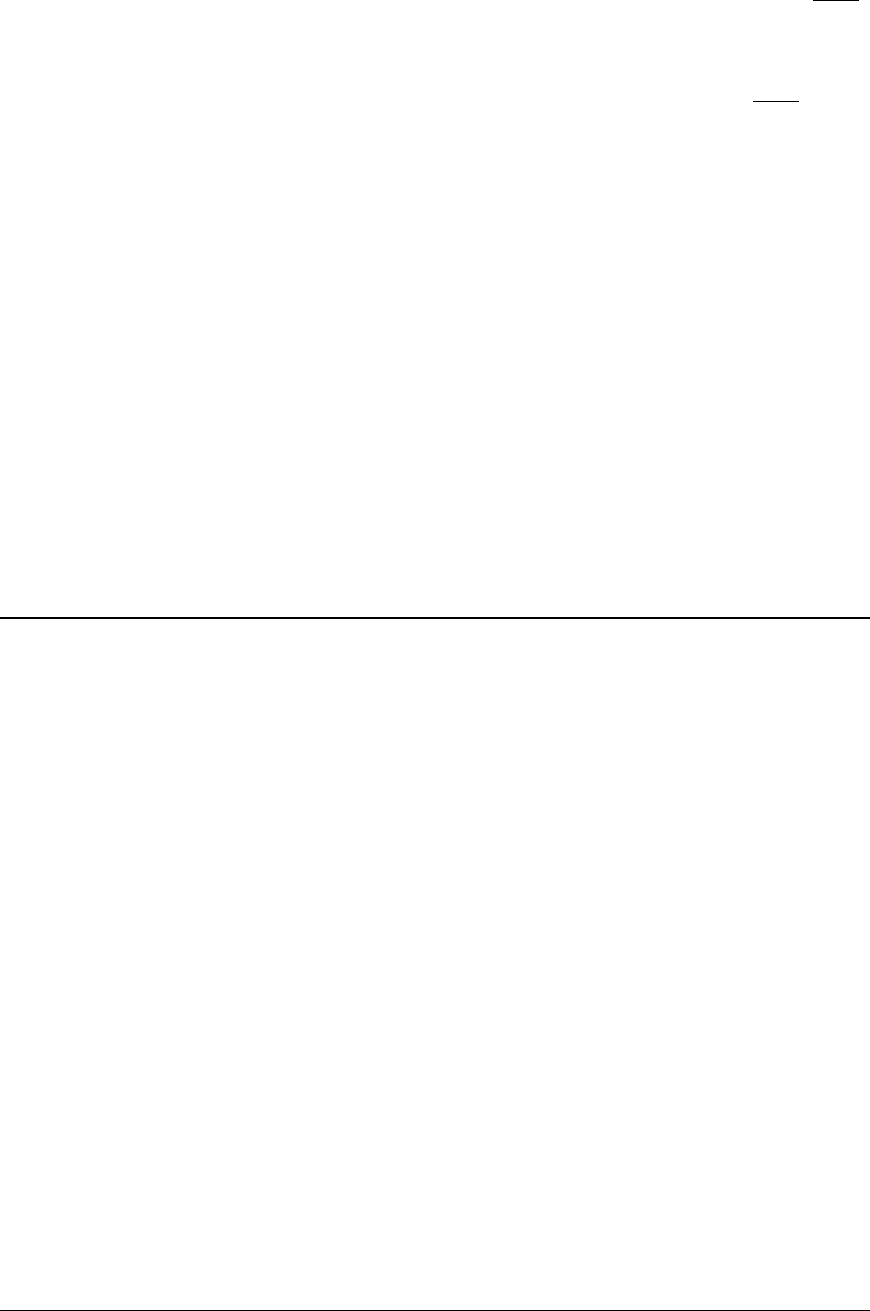
Data Management - 3 -
• Insert At End
The output of the function is inserted at the end of the existing data in the row or column
relative to the Cell according to the Direction. Any content below or to the right of the
insertion is moved down or across.
• Insert At Start (full)
The output of the function is inserted at the Cell in the specified Direction by inserting entire
rows or columns (depending on Direction). Any content below the Cell row or to the right of
the Cell column of the insertion is moved down or across.
• Insert At End (full)
The output of the function is inserted at the end of the existing data by inserting entire rows or
columns in the row or column relative to the Cell according to the Direction. Any content in
rows below the Cell row or to the right of the Cell column is moved down or across.
Cell References
In the above, the Cell determined the placement. This can be expressed in two ways.
• Absolute Cell Reference
The setting can be either fixed text or a cell reference, the cell reference must be an absolute
reference (e.g., $A$1).
• Named Cells/Ranges
For any cell reference setting, a Named Cell/Range can be used. The advantage of using a
named cell or range is that if rows or columns are inserted or deleted from the worksheet, the
named cell or range is shifted accordingly.
For more information on how to configure named cells and ranges, see the Named
Cell/Range section of the Template Studio document under the DESIGN category in the
Document Library.
Variables and Name Types
Any function setting that supports a hard coded value can also be set with a Variable or Name Type.
Order of Operations
By default, management connections are updated after the data connections so that the management
connections can operate on the data brought in by the data connections.
To change order in which connections are updated, use the Group setting for both the data and
management connections and then configure the Update Group actions accordingly.
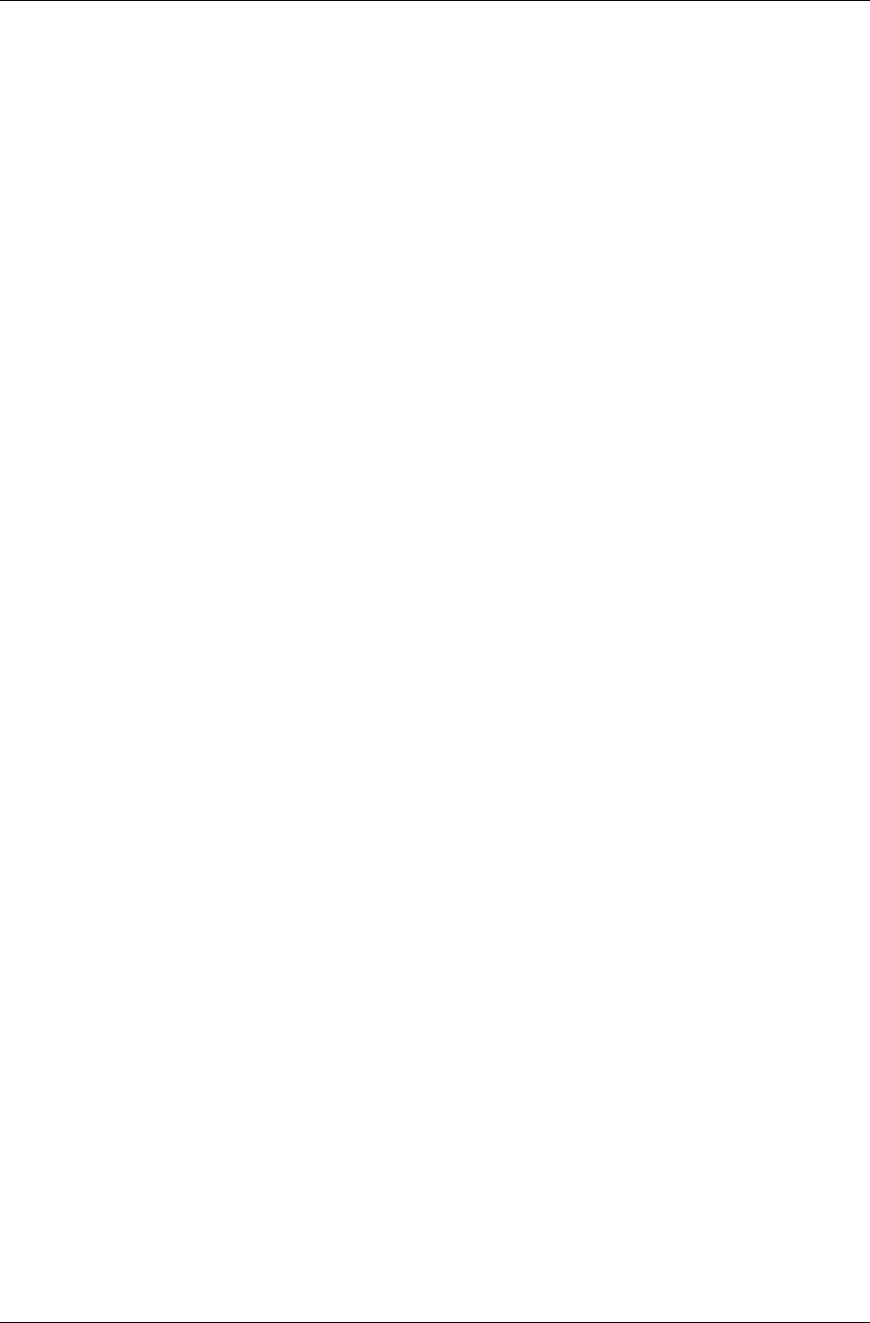
Data Management - 4 -
Data Management Reference
Worksheet
This set of Data Management functions are when dynamic ranges are used i.e., when the number of
data rows/columns cannot be predicted. Dynamic ranges are commonly found in discrete reports,
reports over a batch, or on-demand reports where the user specifies the report parameters.
The handling of dynamic ranges can be achieved by using an Insert Placement of a data connection,
but these functions provide more custom functionality.
AutoFit Range
The AutoFit Range function adjusts either the column widths or row heights of the range determined
by the Apply To settings based on the content of the cells in the range. This can be very useful if the
report contains a data group which brings in either headers or textual data that can vary in size.
Settings
AutoFit
• Column Width
Each column in the range is widened based on the cell in the column with the largest
amount of data (e.g., the cell with the most characters).
• Row Height
Each row in the range is adjusted in height based on the cell in the row with the largest
amount of data (e.g., the cell with the most characters).
This setting is most effective if the cells are formatted to wrap text.
Example
A report template is designed to allow the user to select tags which are displayed in the report. Since
tag names will vary in length it is difficult to size the column widths ahead of time. Instead, an
AutoFit Range management function is configured to run after the data is retrieved.
If the report data is configured for cell $B$8 with an additional 12 columns, the AutoFit Range
function is configured as:
Apply To $B$8:$N$8, Down, All cells are empty
Setting
AutoFit Column Width
Border Range
The Border Range function draws a border around the outside (and optionally inside) of the Apply To
range.
Settings
Thickness
The thickness of the border to draw.
Color
The color of the border to draw. This can either be Automatic (based on the theme of the
template), a specific color listed or a numeric color in the R,G,B format. For example, the RGB of
a gray border is 128,128,128.

Data Management - 5 -
Line Style
The style of the border lines drawn which can be Continuous for single lines or Double for double
lines.
Inside Border
This determines if inside borders are applied to the range. These can be applied just the Columns
of the range, Rows of the range or Both rows and columns in the range.
Example
A batch report template is created to retrieve 1 minute samples over the duration of the batch from
historical data. A border should be drawn around the data for completeness. Since batches run at
different durations, the border cannot be drawn on the template. This function is used to draw this
border after the data is retrieved. Data starts on $B$8:$H$8. The settings for the function are:
Apply To $B$8:$H$8, Down, All cells are empty
Setting
Thickness Thin
Color Automatic
Line Style Continuous
Inside Border None
Chart Range
The Chart Range function adjusts chart settings, such as data series ranges, of an existing chart in the
workbook using the Source.
If the data series ranges do not need to be adjusted but the chart needs its X or Y axis to be adjusted,
use the Chart Enhancement function under the Placement category.
Settings
Chart Name
The name of the chart to apply the function to. The browse button (…) opens a list of every
configured chart within the workbook to select from. The list is in the format:
Chart Name – Sheet!Range of the chart
If a chart is selected in the list, the worksheet for the chart is activated and the range of the chart is
selected to highlight the chart itself.
The chart name is not visible and is typically not set by the user. When a chart is inserted into a
worksheet it is given a default name (Chart X where X is a number that starts at 1). However, if
the worksheet is copied to another sheet, if the default name is left it can be changed on the new
worksheet. To combat this, charts in the template are renamed to a fixed name (xlrX where X is a
number that starts at 1) so that chart names are consistent between worksheets.
Note that only charts configured to worksheets are listed. Charts configured on a Chart Sheet
cannot be used with this function.
Add/Remove Series
If set to Yes, when the function is executed, it will ensure that the number of series in the chart
match the number of columns (or rows depending on Direction) in the Source range.
If there are more series configured than there are columns (or rows) in the Source range, the extra
series are removed.
If there are less series configures than there are columns (or rows) in the Source range, those
series are added to chart. The series properties like color, weight, thickness, etc. are determined
by the defaults of the Design Studio.

Data Management - 6 -
The rule of thumb here is that if you want total control over the formatting of every series set up
the chart for the worst case and let this function remove unused series. Otherwise just set up the
first series and let this function add the others as needed.
X-Axis Ticks
The number of tick marks and labels displayed on the X-axis of the chart. Set this to 0 to
automatically determine the number of tick marks and labels.
Adjust Y-Axis
The scaling of the Y-axis of the chart. Set to None to use the default scaling set for the chart,
Automatic to determine the minimum and maximum as the minimum/maximum of the values of
the series plus +/- 1% or Custom to use cell values for the minimum and maximum.
Y-Axis Minimum
If Adjust Y-Axis is set to Custom this setting must be set to a cell reference containing the
minimum scale value for the Y-Axis.
If the chart has a secondary axis, the minimum scale value for it can be specified as a range of two
cells either horizontally or vertically. E.g., $B$4:$B$5 means that the minimum for the primary
axis comes from cell $B$4 and the minimum for the secondary axis comes from cell $B$5.
Conversely a range of $B$4:$C$4 means that the minimum for the primary axis comes from cell
$B$4 and for the secondary comes from cell $C$4.
If the cell is not on the Active By sheet, the sheet must be specified, e.g., Sheet1!$B$5.
Y-Axis Maximum
If Adjust Y-Axis is set to Custom this setting must be set to a cell reference containing the
maximum scale value for the Y-Axis.
If the chart has a secondary axis, the maximum scale value for it can be specified as a range of two
cells either horizontally or vertically. E.g., $C$4:$C$5 means that the maximum for the primary
axis comes from cell $C$4 and the maximum for the secondary axis comes from cell $C$5.
Conversely a range of $C$4:$D$4 means that the maximum for the primary axis comes from cell
$C$4 and for the secondary comes from cell $D$4.
If the cell is not on the Active By sheet, the sheet must be specified, e.g., Sheet1!$B$5.
Example
An On-Demand report template is created where the user can select the time period and up to 8 tags to
display both the data and as series on a line chart. Because of the variability of both the length of each
series as well as the number of series (e.g., if only 4 tags are selected only 4 series should be shown),
the chart cannot be fully configured ahead of time in the template. Instead, the chart is configured for
8 series where the range for each series in set to just the top row where the data is written. A Chart
Range function is used to both adjust the range of each series as well as remove series that are not
used. If the data starts in $B$8:$J$8, the settings for this function are:
Source $B$8, Down (variable columns), All cells are empty
Setting
Chart Name xlr1
Add/Remove Series Yes
X-Axis Ticks 0
Adjust Y-Axis No
Clear Range
The Clear Range function clears various elements of the Apply To range.

Data Management - 7 -
Settings
Clear
• All
Everything the range is cleared including content and any applied formatting.
• Contents
The content of every cell in the range is cleared. This is the equivalent of highlighting a
range of cells and pressing the Delete key.
• Formats
All formatting including font size, style, color as well as background color and any
conditional formatting is cleared from the cell. The content in the cells remains.
• Errors
This option clears cells containing the error #REF or #DIV/0! In the case of #DIV/0 the
cell content is cleared. In the case of #REF the part of the formula that is causing the
#REF is removed to correct it. For example, if cell contains the equation
=$A$3+$A$4+#REF then it will become =$A$3+$A$4. If the formula cannot be
corrected, then it is cleared.
Example
A live dashboard template is configured which always shows the last 10 temperature readings from a
tank with the most recent value on top and the previous 9 below. The data connection that brings in
the temperature is set up to Insert At Start with a Direction of Down. Since 10 values need to be
shown the report cannot be overwritten every time but once 10 rows are filled, for every update the
11
th
value should “drop off” leaving the last 10. This can be accomplished using a Clear Range
function. If the value starts in cell $B$4 the 10
th
value is in $B$13. The settings for the function are:
Apply To $B$14, None
Setting
Clear All
Collapse Range
The Collapse Range function removes empty columns from the Apply To range. Before collapsing,
any cells containing #REF that cannot be corrected are also cleared.
Settings
Extend Rows
This extends the rows of the Apply To range before determining if the column is empty and
therefore removed. The syntax is: Rows Above, Rows Below, e.g., 2, 1 to extend the Apply To
range 2 rows above and 1 row below what is initially determined.
Adjust Column Widths
If set to Yes, after collapsing the remaining columns widths are adjusted to fit the data in the
column.
Border Range
This setting allows for an outside border to be drawn around the range after it is collapsed.
The border is a thin, continuous (single line) border using the Automatic color.
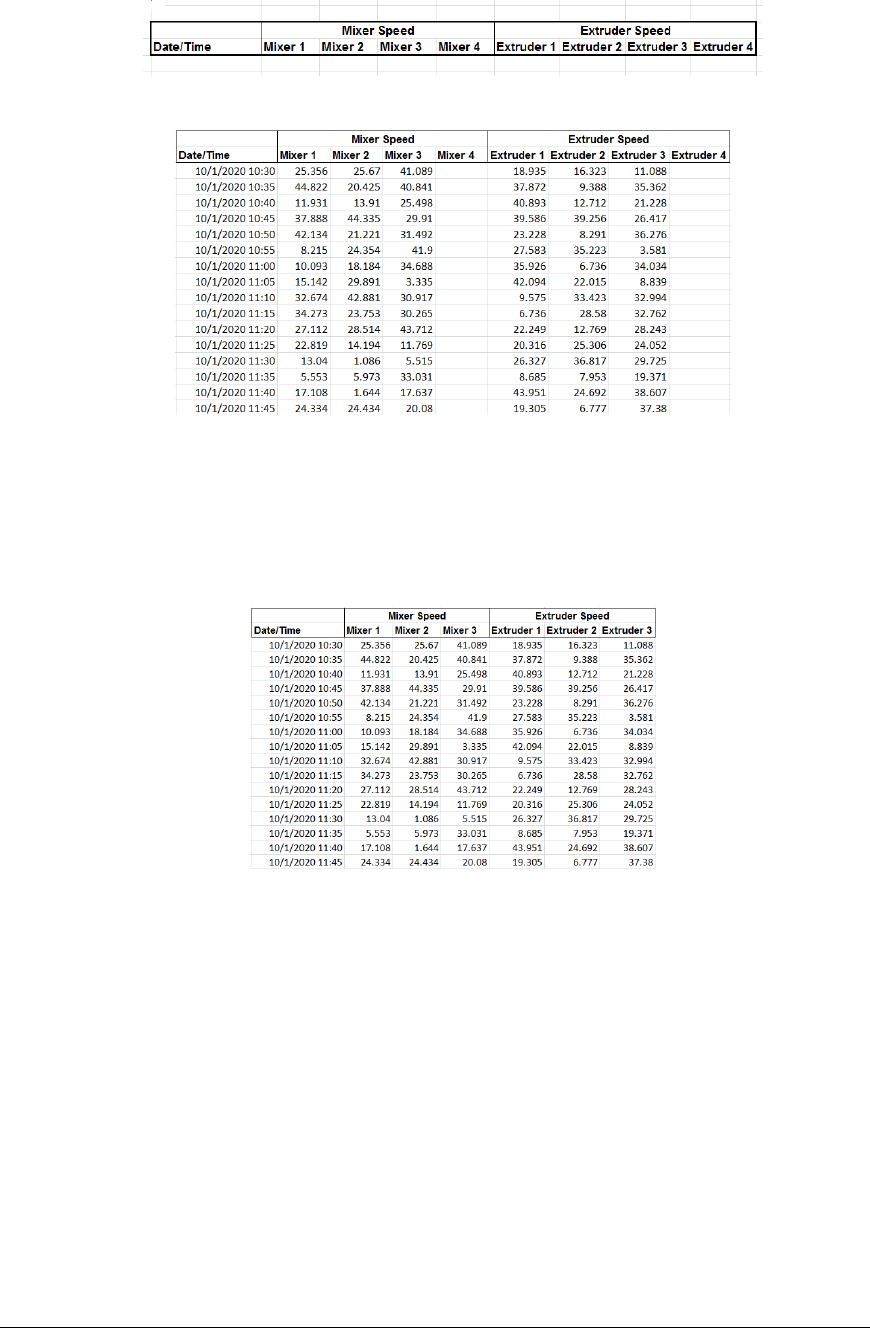
Data Management - 8 -
Example
A plant has 3 production lines. Line 1 has 3 mixers and 3 extruders. Line 2 has 4 mixers and 2
extruders. Line 3 has 2 mixers and 4 extruders.
Instead of creating a template for each line, create a single template for the worst-case scenario (4
mixers and 4 extruders).
When the report is generated for Line 1 the header is placed in row 1, data is placed in row 3 and
empty columns for Mixer 4 and Extruder 4 (since this line does not have these assets):
Now apply the collapse range with these settings:
Apply To $B$3:$J$3, Down, All cells are empty
Setting
Extend Rows 1,0
Adjust Column Widths No
Border Range No
Condense Range
The Condense Range function condenses a table of data based on a column and a Group Method.
Settings
Group
The cell that defines the column within the Apply To range used to condense the data in the other
columns.
Group Method
The method by which to group the data in the Group column. The Group column can contain
text, numbers, or timestamps. Text can be grouped with or without case sensitivity.
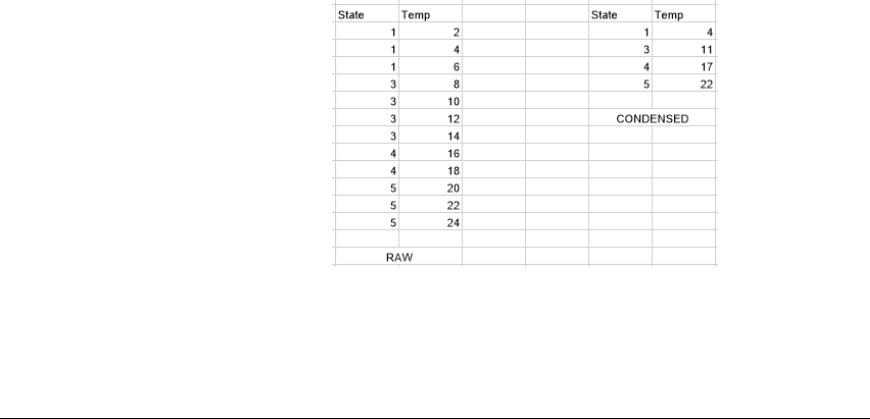
Data Management - 9 -
For numbers, grouping can be done on the Cell Value or the Cell Text (case is not considered
here).
• Cell Value
Grouping is based on the underlying value in the cell, to the accuracy of the cell value
• Cell Text
Grouping is based on the cell value displayed (and formatted).
For example, if the Group column has the values 2.11 and 2.12 and formatted for 1 decimal
place, Cell Value would treat these as different whereas the Cell Text would treat them the
same.
For timestamps, the Group Method can be Second, Minute, Hour, Day, Month or Year in
multiples of the Interval.
Condense To
This defines how to condense the data in the columns in the range outside the Group column.
The following options are available:
• First Value
The value corresponding to the first row of the group.
• Last Value
The value corresponding to the last row of the group.
• Average
The average of all the rows of the group.
• Maximum
The maximum value of all the rows in the group.
• Minimum
The minimum value of all the rows in the group.
• Total
The total of all the rows of the group.
• Count
The count of all the non-blank rows of the group.
Interval
This setting can be a fixed number, a variable, or a single cell reference. If Interval does not
evaluate to a number, it is set to 0.
The value of Group Method and Interval influence how the grouping is performed.
• Cell Value
o Interval = 0
Rows are condensed for each unique value in the Group column.
In the above example, the Temperature is averaged over each unique State.
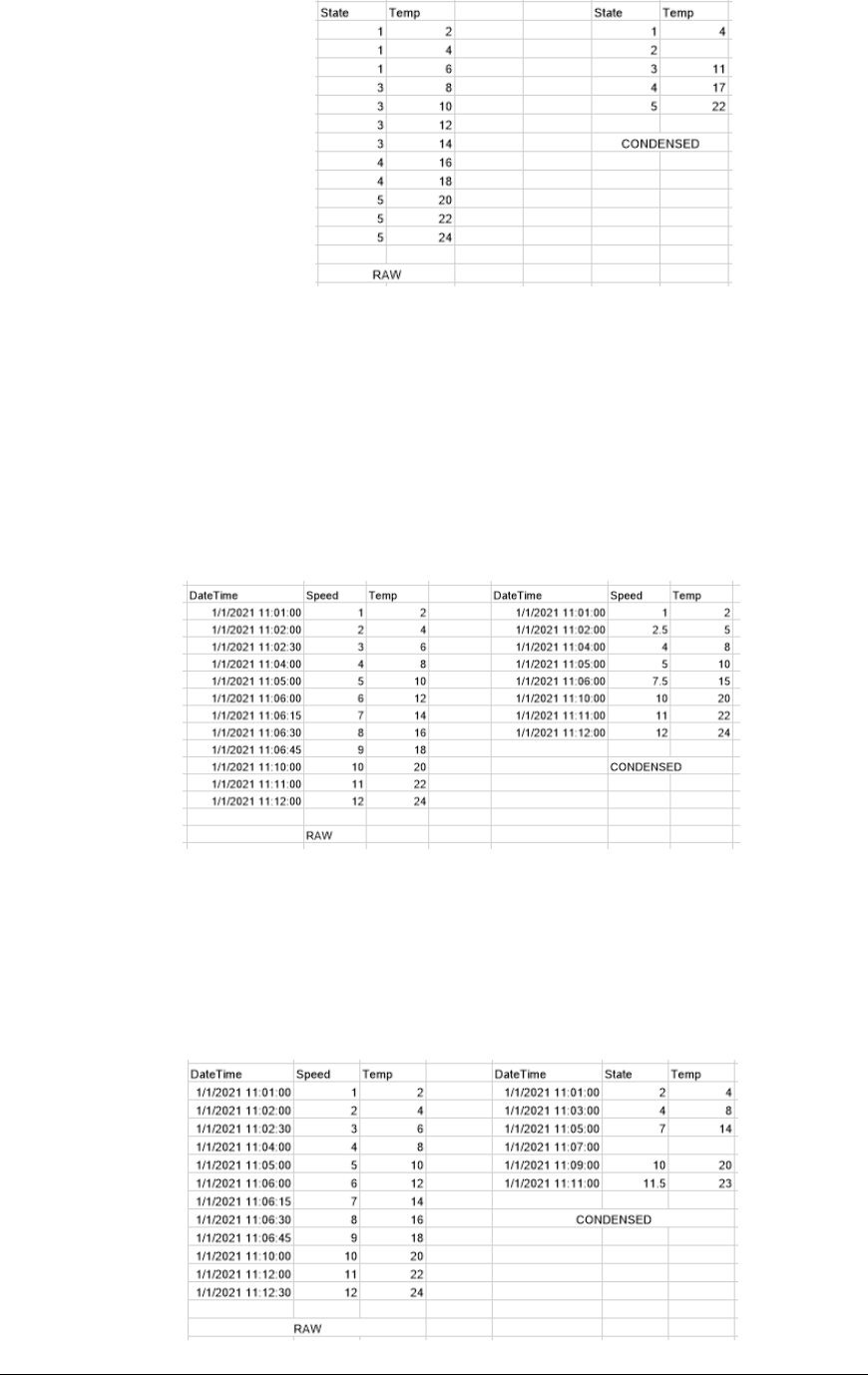
Data Management - 10 -
o Interval > 0
The rows are condensed in groups that are determined by the value of the first row of
the Group column plus a multiple of the interval.
In the above example the Interval=1 which results in the Temperature averaged over
every State., leaving blanks in the result e.g., State=2 does not exist in the raw data.
• Cell Text
o Interval (not used)
Rows are condensed for each unique displayed value in the Group column.
• Time Based
o Interval = 0
Rows are condensed for each unique value of the selected time element in the Group
column. For example, suppose a Group Method of Minute and an Interval of 0.
In the above example, the raw data is condensed to averages for each unique minute
in the DateTime column.
o Interval > 0
The rows are condensed in groups that are determined by the value of the first row of
the Group column plus a multiple of the Interval of the Group Method selection
In the following the Group Method is Minute and the Interval=2.
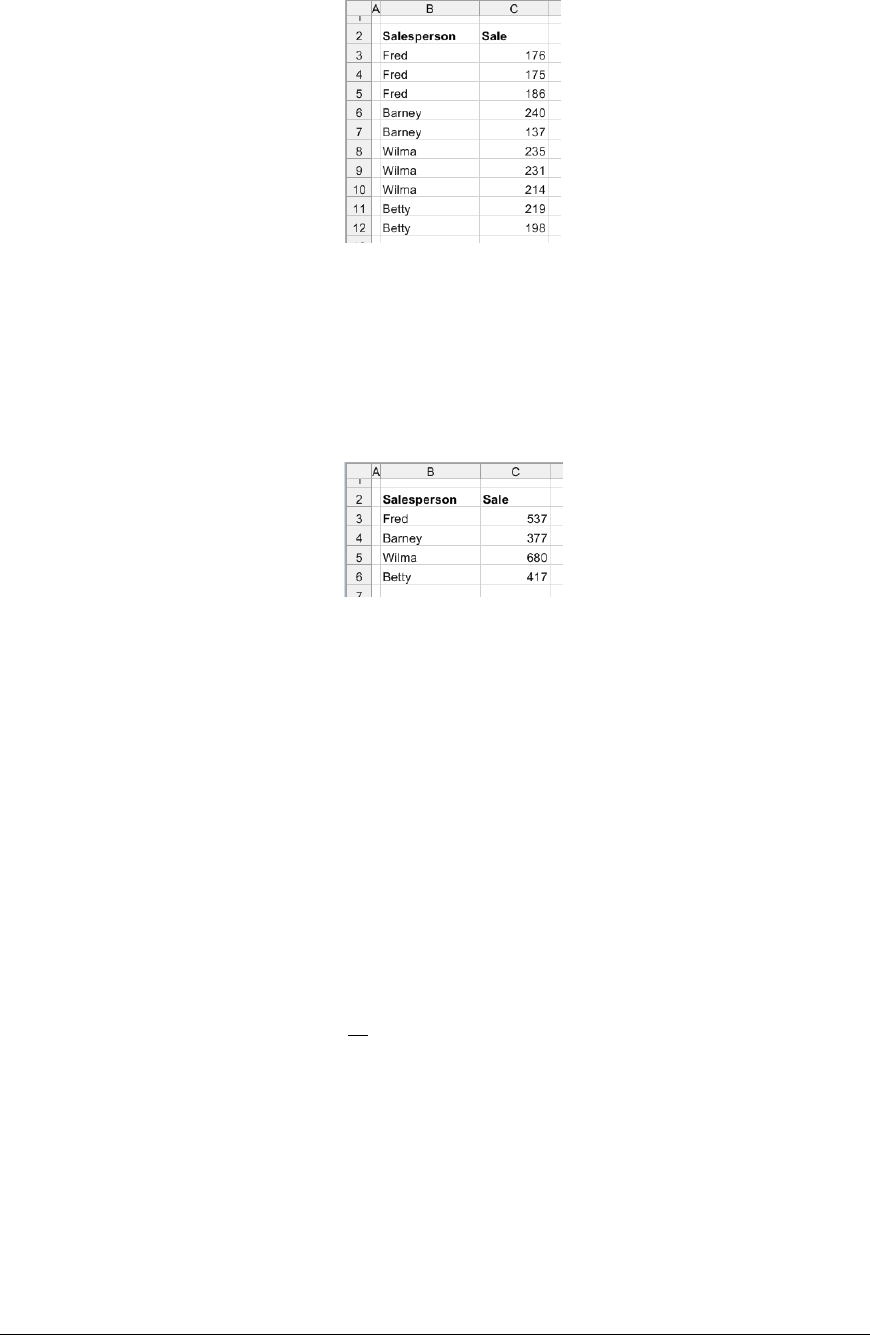
Data Management - 11 -
In the above example, the raw data is condensed to averages for each 2 Minute
interval in the DateTime column. In the absence of data in the group, an empty
record is displayed e.g., 11:07:00.
Example
Consider the following table of data:
To calculate the total sales for each person, use the following settings:
Apply To $B$3:$C$3, Down, All cells are empty
Setting
Group $B$3
Group Method Cell Text (Case Insensitive)
Condense To Total
Interval 0
Copy Range
The Copy Range function copies the Source range and pastes it to the Placement using the Type
operation such as Direct, Offset, Append, and Insert.
If the Placement Type is Insert At Start (full) or Insert At End (full) the entire rows or columns
(depending on Direction) are copied from the Source and pasted.
The Placement can be either:
• Cell
Select this option if the placement is to a fixed cell e.g., $B$17
• Name
Select this option if the placement is to a named cell. To name a cell, right click on the desired
cell and select Define Name.
Any row/column insertion that happens above or to the left of a named cell will cause name
cell location to change accordingly. Special consideration is given to a cell named LastCell
since a row/column insertion on this name cell causes the location to change by the number of
rows/columns inserted.
Settings
Paste
The Paste option determines what is copied to the Placement from the Source.
• All
Everything from the range including the cell contents (values and formulas), formatting,
charts and validation is copied and pasted to the Placement cell.
• All Except Borders
Everything from the range except for borders is copied and pasted to the Placement cell.
Any existing borders in the Placement range will remain.

Data Management - 12 -
Note, charts within the Source range are not copied and pasted with this setting. The All
setting must be used to copy charts.
• Formulas
The content from the range is copied and pasted to the Placement cell. Any formulas in
the range are pasted. Any existing formatting in the Placement range will remain.
• Formulas and Formats
The content and formatting from the range is copied and pasted to the Placement cell.
Any formulas in the range are pasted.

Data Management - 13 -
Validation
The data validation from the range is copied and pasted to the Placement cell. Any
existing formatting in the Placement range will remain.
• Validation and Formats
The data validation and formatting from the range is copied and pasted to the Placement
cell.
• Values
The content from the range is copied and pasted to the Placement cell. Any formulas in
the range are replaced with the result of the formula. Any existing formatting in the
Placement range will remain.
• Values and Formats
The content and formatting from the range is copied and pasted to the Placement cell.
Any formulas in the range are replaced with the result of the formula.
• Formats
The formatting from the range is copied and pasted to the Placement cell.
Operation
If the copy is performed to a Placement that already contains values, the Operation determines
how the copy will occur. Set the Operation to None to copy the Source over the Placement
whereas the selection of an arithmetic Operation combines the values from the Source and
Placement ranges.
Transpose
Setting Transpose to Yes transposes the Source before it copied to the Placement. In this case
the Source and Placement cannot overlap or this function generates an error. Note, when
Placement is set to Yes, no charts are pasted if the Paste option is set to All.
Skip Blanks
Setting Skip Blanks to Yes prevents empty cells in the Source overwriting cells in the Placement.
For example: Copying cells D5:F5 with E5 empty to the range A1 to C1 does not overwrite the
value in cell B1 (since E5 is empty).
Clear Data
The Clear Data setting can be set to clear the Source range after it is pasted. The following
options are available:
• No
Nothing is cleared from the Source range.
• All
Everything is cleared from the Source range. This includes any values, formulas, and
formats.
• Contents
The content of every cell in the Source range is cleared. This is equivalent of
highlighting a range of cells and pressing the Delete key.
Adjust Column Widths
If set to Yes, the column widths of the Placement range are adjusted to match the Source range.
Example
To copy a number of rows of data starting at $A$2:$D$2, paste them to the next empty cell at or
beneath $F$4.
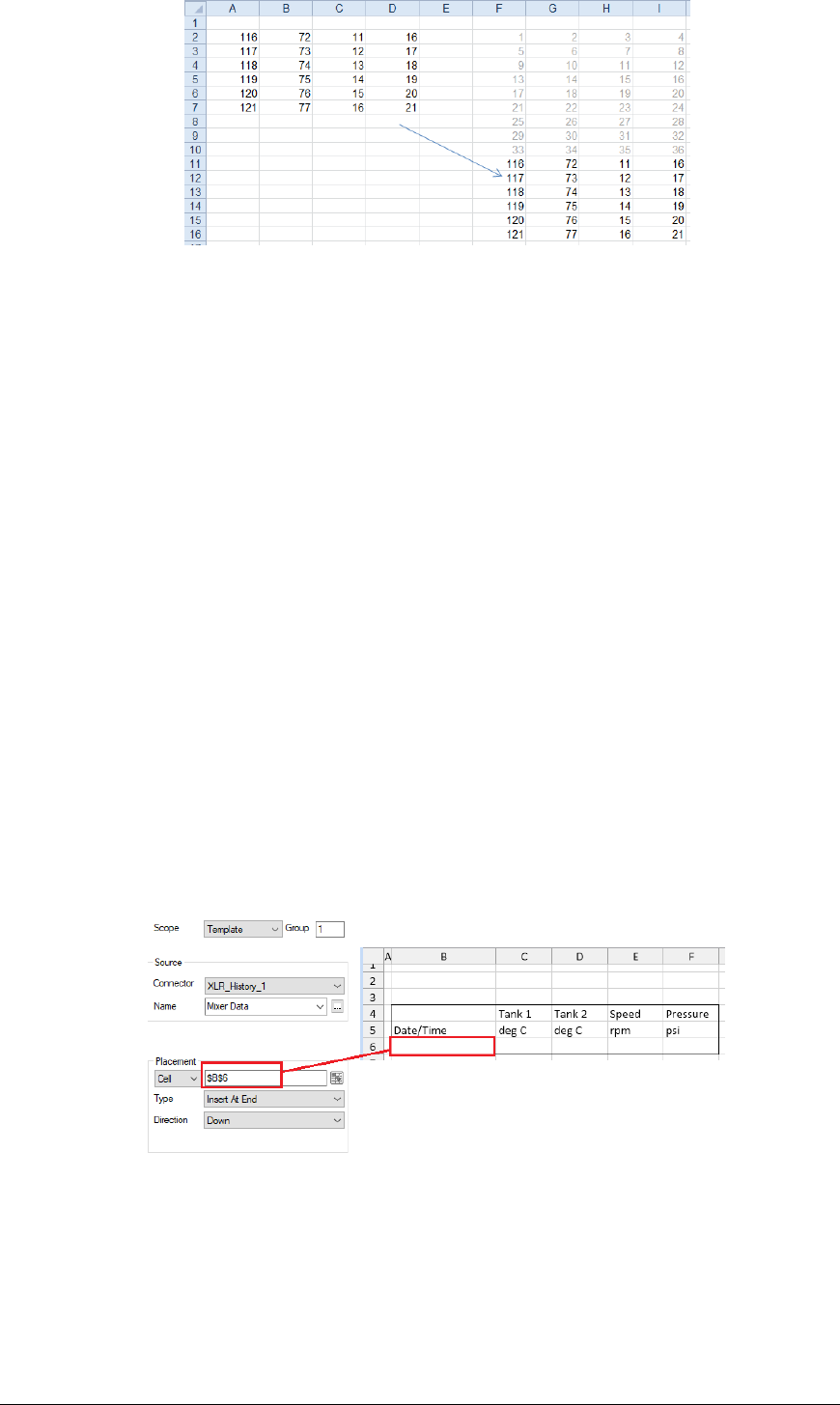
Data Management - 14 -
Use the settings:
Source $A$2:$D$2, Down, All cells are empty
Placement $F$2, Append, Down
Setting
Paste All
Operation None
Transpose No
Skip Blanks No
Clear Data No
Adjust Column Widths No
Copy Sub Report Range
The Copy Sub Report Range function behaves like the Copy Range function in that the content of
the Source range is copied and pasted to the Placement defined. This includes any content,
formatting, formulas, charts, column widths, row heights and outlining.
This function also copies any data connections in the Source, either Data or Manage.
Example
A template workbook is configured with two sheets: Template and Report.
The Template has a content in a range of cells in B4:F6 with a history connection in cell $B$6
(assigned to Group 1).
The Mixer Data history group in this example is defined to return 24 rows.
A Copy Sub Report Range management connection is configured to copy the range $B$4:$F$6 from
the Template sheet to the named cell LastCell on the Report worksheet (assigned to Group 11). .
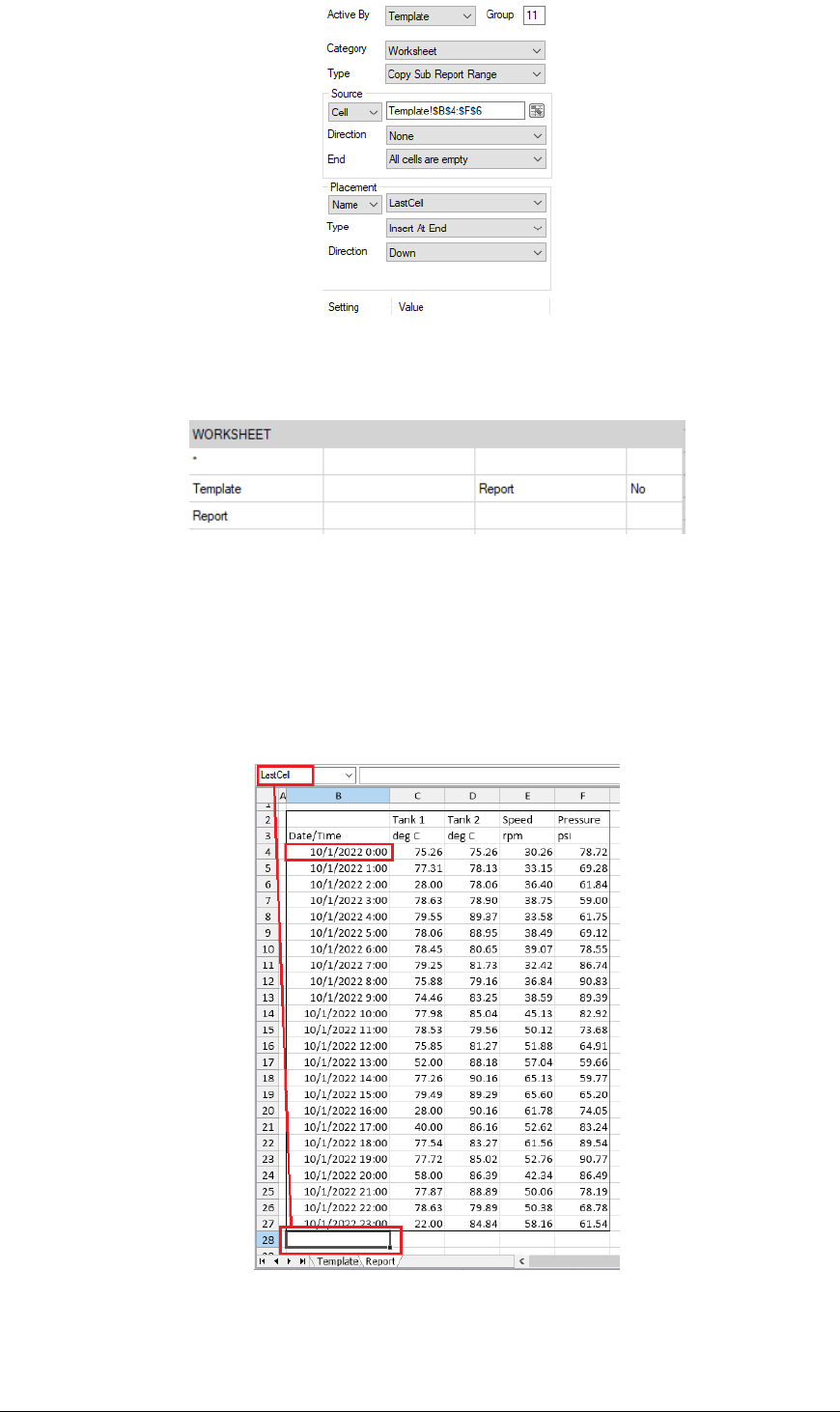
Data Management - 15 -
The Report Names are defined with the target worksheet of Template is Report so any data connection
applied to the Template sheet is copied to Report.
When the Copy Sub Report Range function is performed, $B$4:$F$6 from Template is copied to
LastCell $B$2 in Report (see the Placement Name above).
When the template is processed by an update of Group 11 followed by a Group 1 the following
happens:
• The sub report is copied from the Template to the call Last Cell in the Report (group 11)
• The history data is added to the Report (group 1)
• Because the history data is configured to Insert, the cell Last Cell is moved down in Report
equal to the number of rows inserted.
If this process is repeated to different sub reports (each with its own connections) and they target
LastCell, a stacked report of varying sub reports can be achieved.
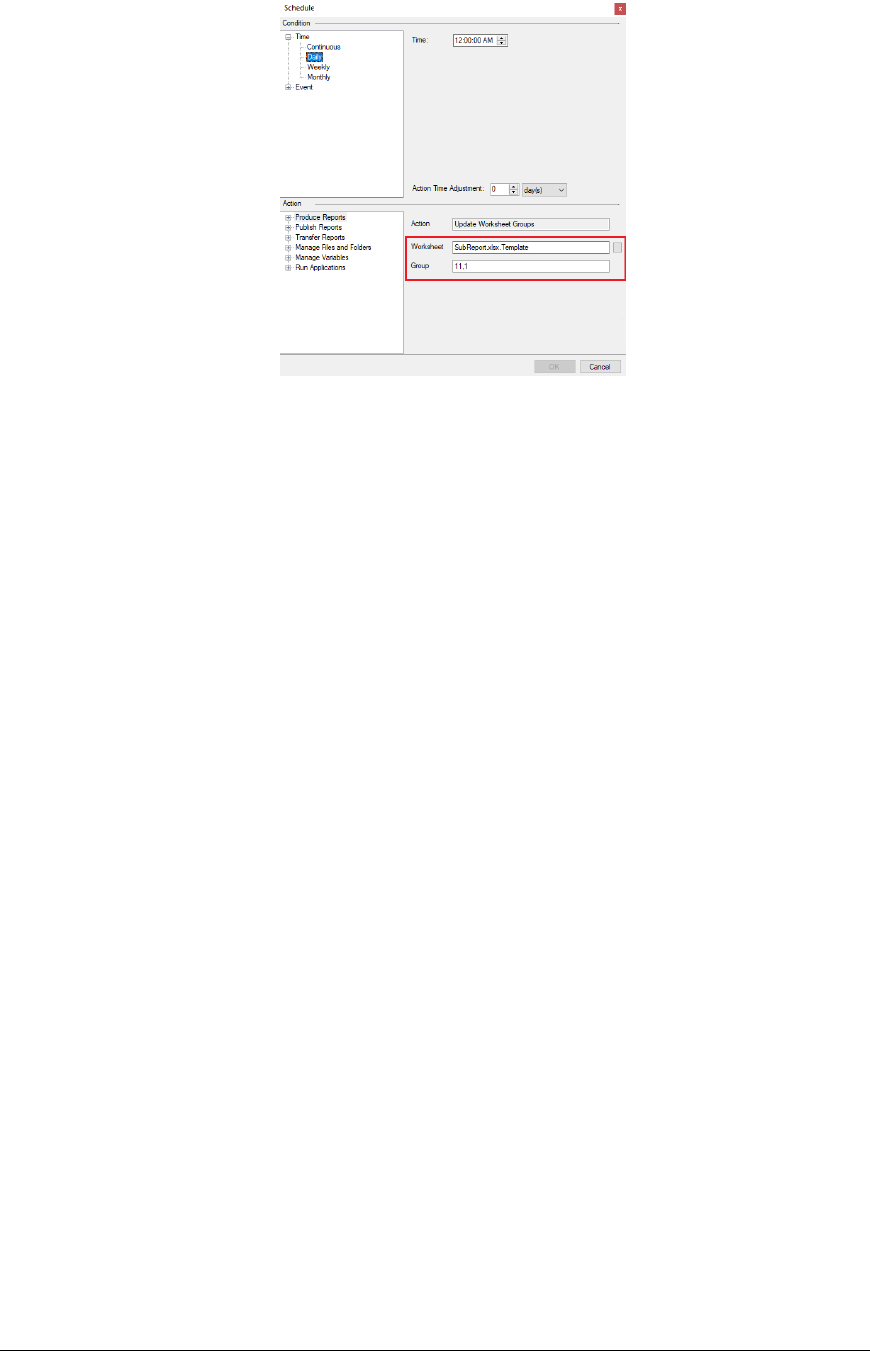
Data Management - 16 -
To initiate the processing from the scheduler, the Update Worksheet Groups Action is used with the
appropriate group numbers e.g., 11,1.
From the scheduler this would be:
Cut Range
The Cut Range function cuts the Source range and pastes it to the Placement Cell using the Type
operation such as Direct, Offset, Append, and Insert. All formats, formulas and values from the
Source are pasted to the Placement.
Note, charts within the Source range are not cut and pasted with this function.
Settings
Delete Range
If set to Yes then the Source range is deleted after it is cut and pasted rather than just cleared from
the worksheet.
Shift Cells
If Delete Range is set to Yes, this determines how the cells are shifted after the range is deleted,
either Up or Left. Otherwise, this setting has no effect.
Example
To cut a number of rows of data starting at $A$2:$D$2, paste them to the next empty cell at or beneath
$F$4.
Source $A$2:$D$2, Down, All cells are empty
Placement $F$2, Append, Down
Setting
Delete Range No
Shift Cells Up
Delete Range
The Delete Range function deletes the Apply To range from the worksheet. The difference between
delete and clear is that delete physically removes the cells from the worksheet rather than just clearing
them of content and formatting. When a range is deleted it affects any formulas or charts that may be
configured for the range.
Settings
Shift Cells
This determines how the cells are shifted after the range is deleted, either Up or Left.

Data Management - 17 -
Example
A live dashboard template is configured which always shows the last 10 temperature readings from a
tank with the most recent value on top and the previous 9 below along with a chart graphically
displaying these values. The data connection that brings in the temperature is set up to Insert At Start
with a Direction of Down. Since 10 values need to be shown the report cannot be overwritten every
time but once 10 rows are filled, for every update the 11
th
value should “drop off” leaving the last 10.
In this case a Delete Range function must be used rather than a Clear Range so that the range of the
chart series does not expand as data is brought into the report. If the value starts in cell $B$4 the 10
th
value is in $B$13. The chart series values are set to $B$4:$B$5. The settings for the function are:
Apply To $B$14, None
Setting
Shift Cells Up
Distinct Range
This function produces a distinct list of values from a row or column of data (depending on the Apply
To Direction setting).
Note that the list is determined from the content seen in the cell which means that if the values are
numeric and formatted to a fixed number of decimal places, multiple values could be considered the
same number (even though their decimal value is different).
Settings
Case Sensitive
If the values are textual, this determines if case is considered.
Example
A daily alarm report shows every alarm that occurred over the day. A list of distinct alarms
targets focus on what needs attention.
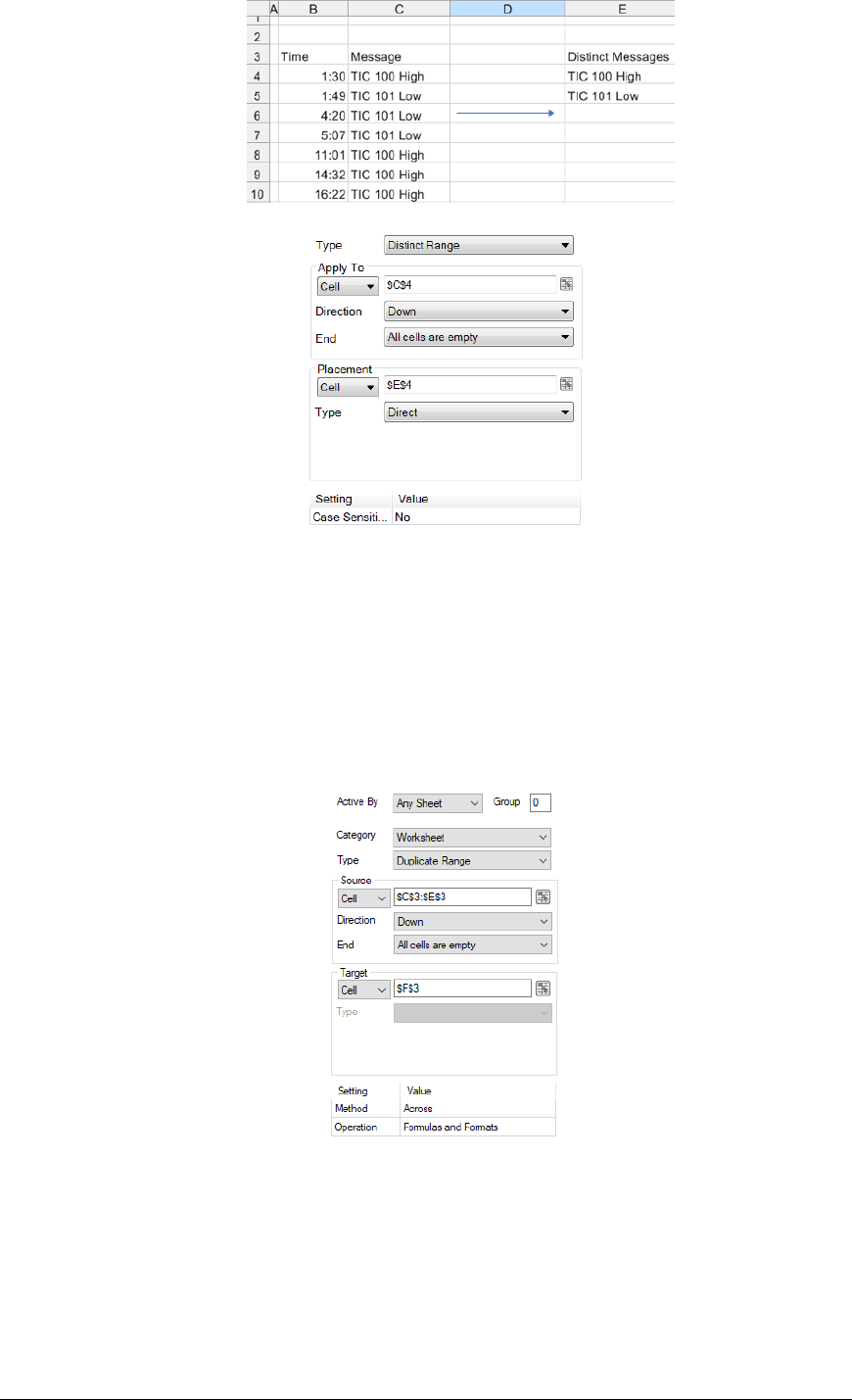
Data Management - 18 -
Result
Settings
Duplicate Range
The Duplicate Range function performs a duplication of layout content containing the formats and/or
formulas of the Source range to the range starting at the Target cell specified.
The extent of the duplication is determined by a combination of the Source range size and the Method
specified in the Setting.
For example, suppose the Source range is three columns wide by six rows high and the Method is
Across as follows:
When this connection is processed (usually after a data connection has placed content on the report),
the Source range is determined by starting at C3:E3 and expanded Down until All cells are Empty. The
determined Source range is then copied to the Target Cell repeatedly Across the data until empty cells
in three columns and six rows is reached i.e., the size of the Source.
Settings
Method
The Method specifies the direction used to determine the Target starting at the Target Cell.
Operation
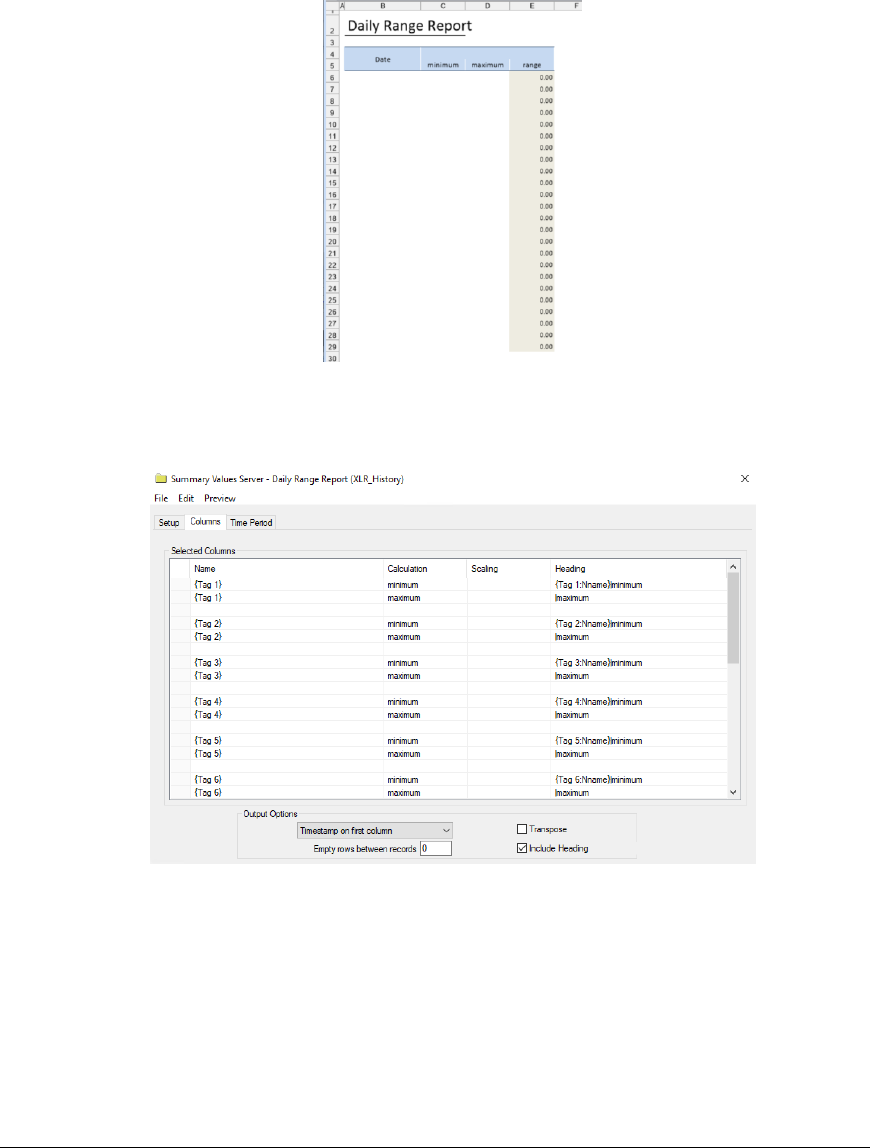
Data Management - 19 -
The Operation indicates the elements of the Source range to duplicate to the Target.
• Formats
Duplicate the cell formatting from the Source including (but not limited to) Number Formats,
Font settings, Borders, Conditional Formatting and Data Validation.
• Formulas
Duplicate any formulas from the Source to the Target using the same relative cell location.
Example
A template is configured for a user to select up to twelve tags from a historian to create a daily report.
For each tag, the hourly minimum and maximum values are shown and on the report with the
difference (delta). The template would look something like the following.
In the above, the E column contains a formula for the difference between the maximum and minimum.
A history data group is used for values, connected Directly to cell $B$4.
The Column setting of the history group is:
Note the empty row prevents the difference formula from getting overwritten.
The template is set up with formatting in the range C4:E29 and a Duplicate Range function is used to
duplicate the formatting and formulas in this range across for the first tag to all the other selected tags.
Settings
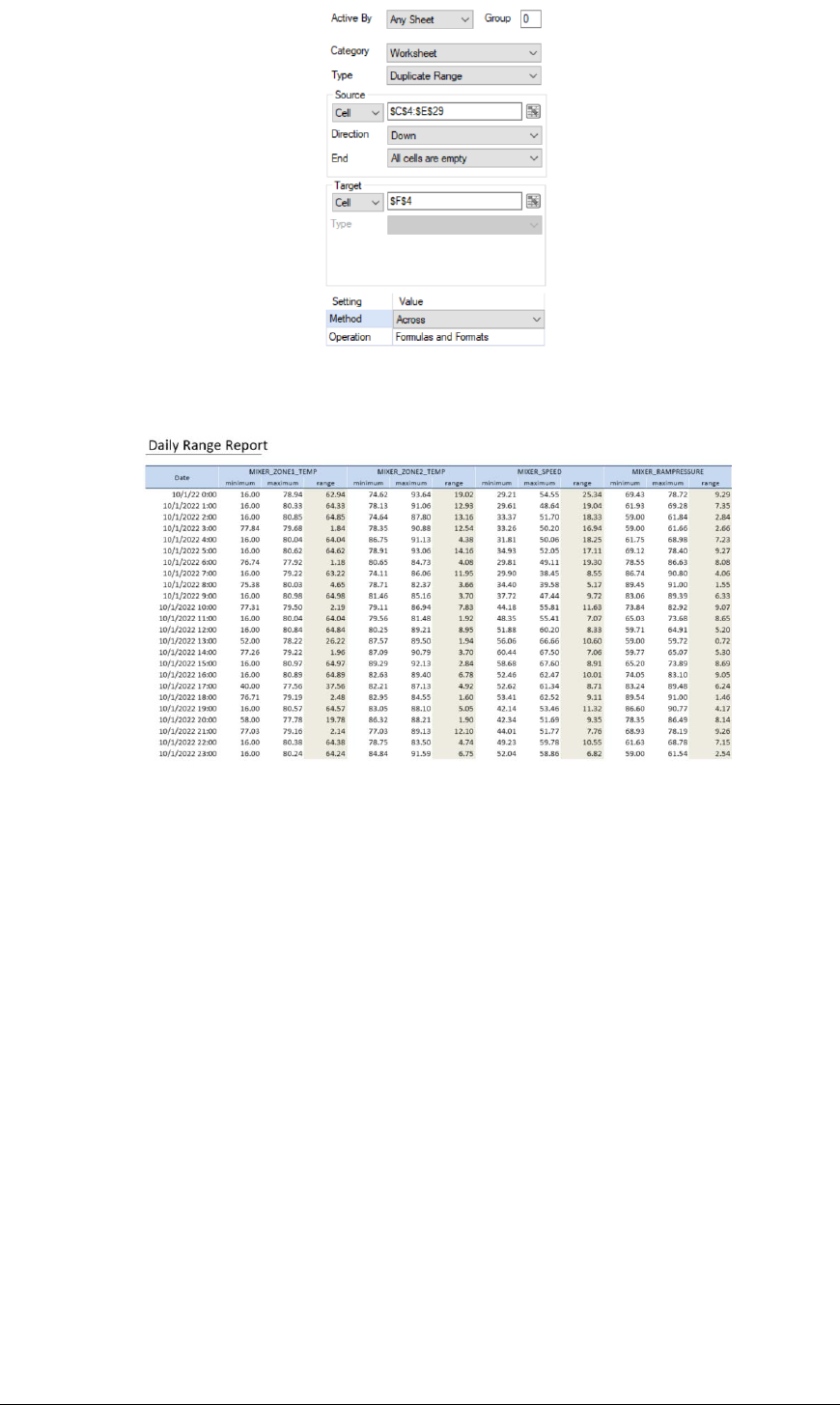
Data Management - 20 -
Results
The completed report would look something like the following:
Fill Range
The Fill Range function fills cells across rows or down columns as defined by the Base range with
values as defined in the Formulas setting.
This is the equivalent of using the fill option (or fill tool) in the worksheet to drag formulas or values
down or across cells.
Settings
Formulas
The range of cells containing the formulas (and/or values) to fill. If the Formulas contain
absolute cell references, such as $B$4, they remain fixed during the fill operation otherwise they
are adjusted as the cells are filled.
Place Formula
If set to No after the cells are filled the formulas are removed from the cells so only the values
remain. Otherwise, formulas are left in the cells.
Apply Formatting
• None
No formatting is applied to the filled range.
• All
All the formatting from the Formulas range is applied to the filled range.
• All Except Borders
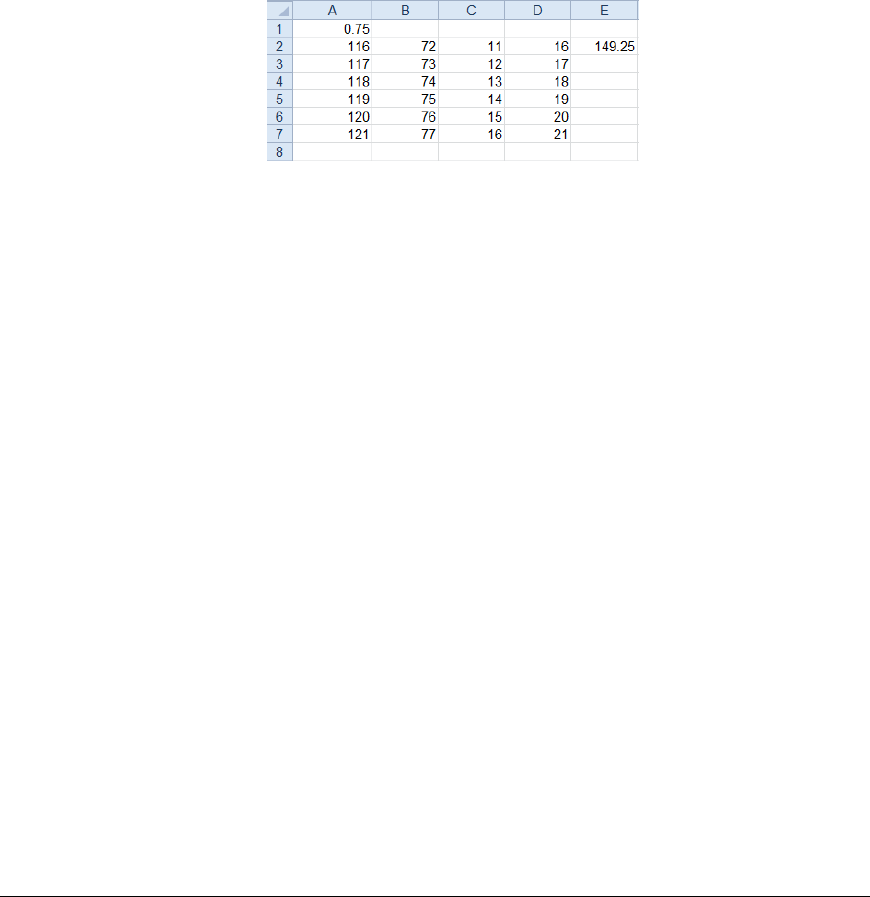
Data Management - 21 -
All the formatting except the borders from the Formulas range is applied to the filled
range.
Fill
This setting defines whether only cells containing Formulas are filled or if All cells are filled
regardless of content. This can be really helpful if you have formulas interspersed with your data
and want to use a single Fill Range to fill the formulas down but ignore the values themselves.
Placement
This setting determines the placement of the formulas when they are filed.
Direct means that the formulas are directly written to the cells beneath or to the right (depending
on Direction) from the original Formulas. If there is any content in these cells, it is overwritten.
Insert At End means that before the formulas are written to the cells, the range is inserted, and
cells are shifted either down or across (depending on Direction) then the formulas are filled. This
means that any other formulas or charts that depend on the values from these formulas are
automatically resized for the number of rows or columns inserted.
Example
The formula at cell E2 is =SUM(A2:C2)*$A$1 (note that $A$1 will not change during the fill).
To fill the formula to row 7, use the settings:
Base $A$2:$D$2, Down, All cells are empty
Setting
Formulas $E$2
Place Formula No
Apply Formatting All
Fill All
Placement Direct
Filter Range
The Filter Range function applies filtering to the Apply To range removing any row or column of
data (based on Direction) that does not satisfy the Condition defined.
Settings
Filter
This defines how to filter Condition is applied to the range.
• Value
The Condition is applied to the values in every row or column (depending on Direction)
in the range.
• Difference
The filter is applied to the difference in value between the row and row below or column
and column across (depending on Direction) in the range.
Condition
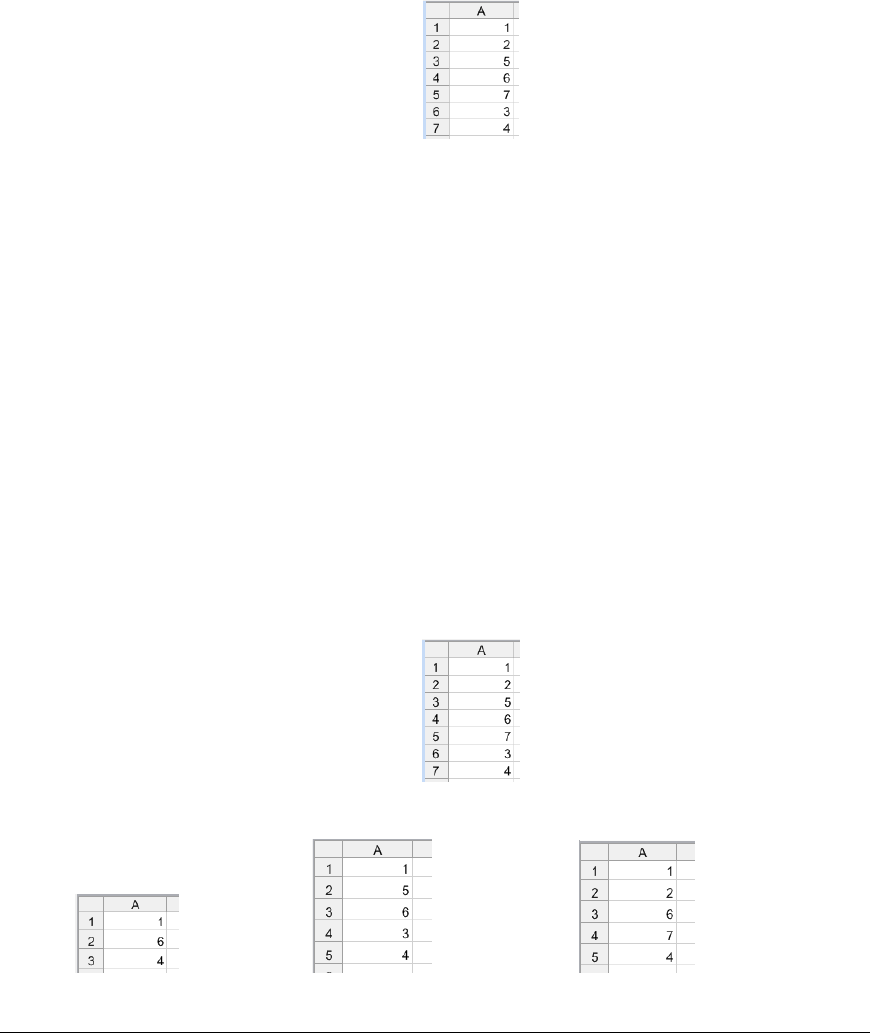
Data Management - 22 -
This defines the condition of the filter. Only values in rows or columns (depending on Direction)
that satisfy this condition remain, all other rows or columns are removed.
The condition is defined in the Filter Browser (see details below).
Type
This setting is only applicable when Filter is set to Difference.
• Raw
Each consecutive row (or column) of values is evaluated for the Condition.
• Deadband
As rows (or columns) are evaluated, once a consecutive set of values does not satisfy the
Condition, rows beneath (or columns to the right) are calculated against the first row (or
column) that did not satisfy the Condition.
Consider the following range of values:
If the Condition is $A = 1 and the Type is Raw rows 2, 3, 5 and 6 would not meet the criteria and
be filtered out.
However, if Type is Deadband, rows 2, 3, 4 and 5 would not meet the criteria and be filtered out.
Display
This setting is only applicable when Filter is set to Difference.
• All
If the Condition is not satisfied, both the leading and trailing rows (or columns) are
removed from the range.
• Leading
If the Condition is not satisfied, the leading rows (or columns) are removed from the
range.
• Trailing
If the Condition is not satisfied, the trailing rows (or columns) are removed from the
range.
Consider the following range of values:
If the Condition is $A = 1 and the Type is Raw the results are:
All Leading Trailing
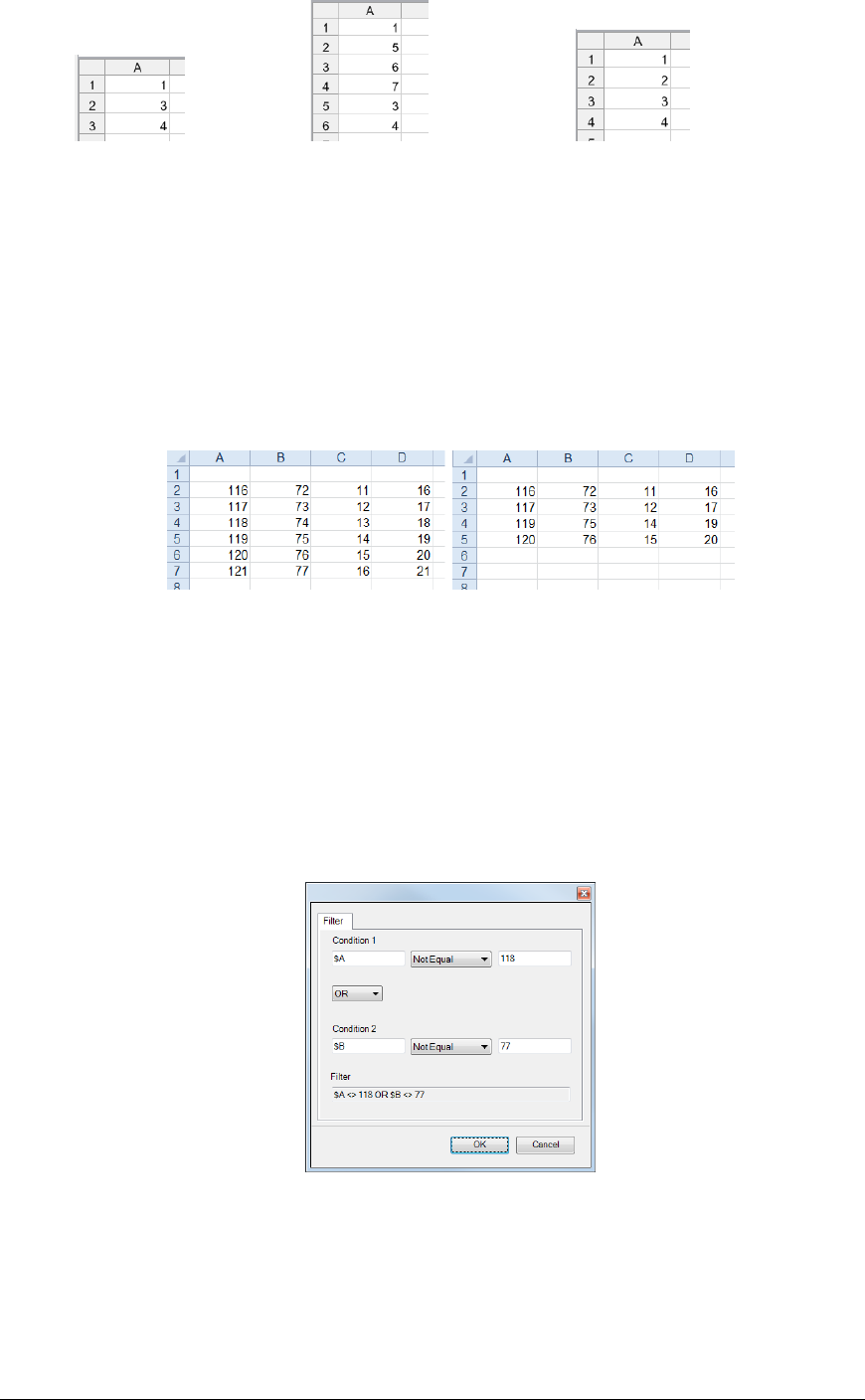
Data Management - 23 -
If the Type is Deadband, the results are:
All Leading Trailing
Case Sensitive
If the Condition is textual, this defines if case should be considered when evaluating the filter.
Delete Records
If set to Yes then every record (row or column) that does not meet the Condition is deleted
shifting every row beneath it up or every column to the right upwards or to the left (depending on
Direction). This means that any additional data beneath or to the right of the filtered range is
shifted as well. When set to No, any addition data beneath or to the right of the filtered range is left
in place.
Example
Filter the filter A<>118 or B<>77 starting on row 2.
Use the settings:
Apply To $A$2:$D$2, Down, All cells are empty
Setting
Filter Value
Condition $A<>118 OR $B<>77
Type Raw
Case Sensitive No
Delete Records No
Filter Browser
The Filter Browser is used to construct filter conditions. The values can be hard coded number, text
string, cell references or XLReporter variables. When filtering text values using LIKE or NOT LIKE
operators, the wild card (%) can be used. For example, %ABC% filters any text containing ABC,
whereas %ABC filters any text ending with ABC.
Format Range

Data Management - 24 -
The Format Range function applies formatting to the Apply To range. This includes any conditional
formatting configured.
Settings
Based on
This determines range within the Apply To range to get the formatting from. This can either be
the Topmost Row or Leftmost Column of the range.
Adjust Column Widths
When set to Yes, the column widths of the Apply To range is resized based on its content. This is
only applicable when Direction is set to Across.
Stripe Color
If set, the background color added to the range at the Stripe Interval specified. This can either be
a specific color listed or a numeric color in the R,G,B format. For example, a gray stripe could be
specified as 128,128,128.
Stripe Interval
If a Stripe Color is specified this defines the interval at which to apply the striping. If the
Direction is Down this interval represents rows. If the Direction is Across this interval represents
columns.
Border Range
If set to Yes, an outside border is added to the range. The border is thin, continuous and uses the
Automatic color setting. If something more specific is required, set this to No and configure a
Border Range function.
Example
A batch report template is created to retrieve 1 minute samples over the duration of the batch from
historical data. Every fourth row should be colored in a light blue and a border should be drawn
around the data for completeness. Since batches run at different durations, the striping and border
cannot be drawn on the template. The Format Range function is used to stripe and draw this border
after the data is retrieved. Data starts on $B$8:$H$8. The settings for the function are:
Apply To $B$8:$H$8, Down, All cells are empty
Setting
Based on Topmost Row
Adjust Column Widths No
Stripe Color Sky Blue
Stripe Interval 4
Border Range No
Formula Range
The Formula Range function adjusts formulas determined by the Base settings. When the formulas
are added to the worksheet, they only need to reference the topmost or leftmost cells of the Base since
this function will adjust the formula. Only relative cell references (e.g., with no $ like A1 rather than
$A$1) are adjusted within the formula.
Settings
Formulas
The range of cells containing the formulas to adjust.
Place Formula
If set to No the formulas are removed, leaving behind the values only.
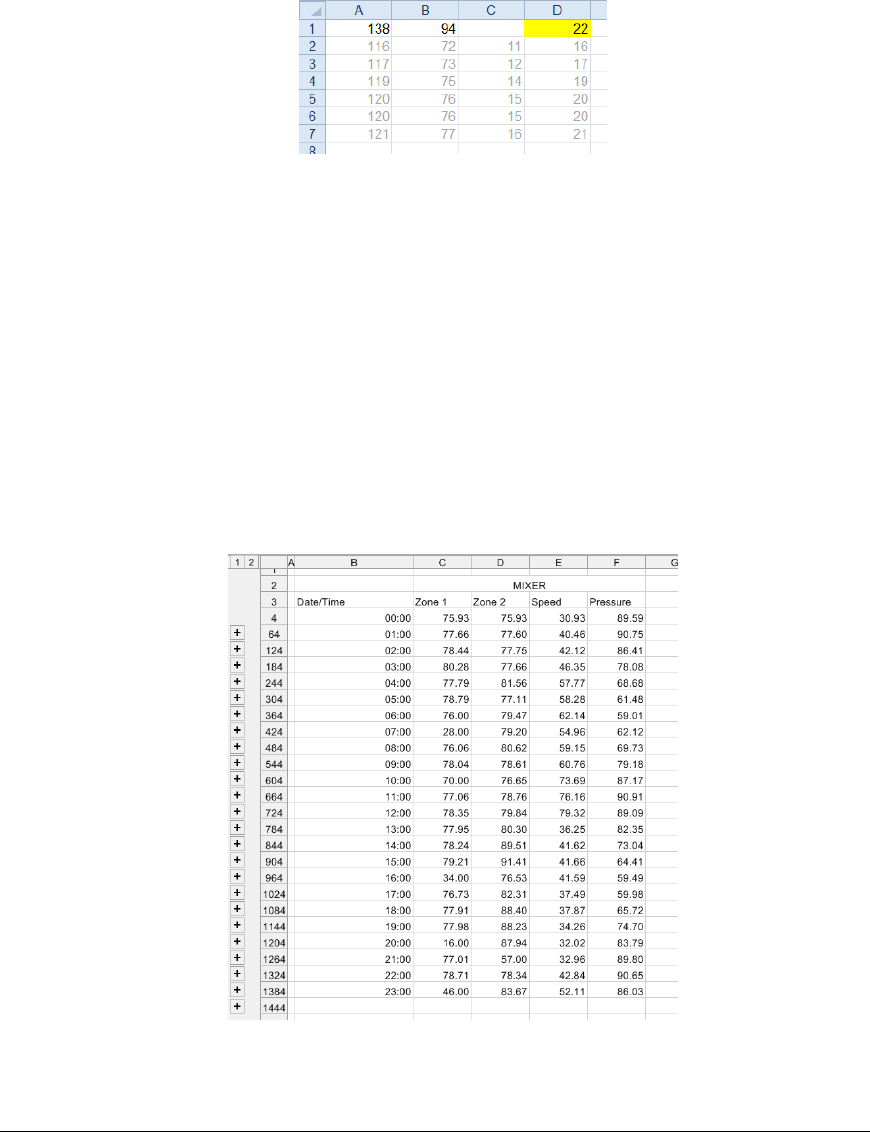
Data Management - 25 -
Absolute Reference
This setting determines how the format of the cell references after they are adjusted. If set to No
cell references are left relative (e.g., A1). If set to Yes, cell references are written back as absolute
references (e.g., $A$1).
This setting only has an effect if Place Formula is set to Yes.
When choosing the value for this setting consider what happens to the range of formulas after the
function is complete. For example, if after this function a Fill Range function is used to fill the
formulas down or across, this setting should be No so the formulas adjust according to the row or
column they are filled to.
Example
A1 contains the formula =SUM(A2)+$D$1 and B2 contains the formula =SUM(B2)+$D$1.
To apply the formula to rows 2 to 7, use the settings:
Base $A$2:$B$2, Down, All cells are empty
Setting
Formulas $A$1:$B$1
Place Formula No
Absolute Reference No
Group Range
The Group Range function applies grouping to rows of data in the Apply To range when values in the
Group column match based on the Group Criteria specified.
Grouping adds controls to the left of the row headers that allows you to expand or collapse one or more
rows of data.
When applied, the initial row of data is not included in the group but any subsequent rows that match
the criteria are added to the group. This makes the first row visible when the grouping is collapsed.

Data Management - 26 -
Settings
Group
The column on which the Group Method is applied. This should be a cell reference to the top
row of the Apply To range.
Group Method
The method by which to group the data in the Group column. The Group column can contain
text, numbers, or timestamps. Text can be grouped with or without case.
For numbers, grouping can be done on the Cell Value or the Cell Text. The Cell Value grouping
means that values are grouped based is the underlying value in the cell with however many
decimal points it has. The Cell Text grouping means the values are grouped by the value as
formatted to display in the cell. For example, if the Group column has the values 2.11 and 2.12
and is formatted for 1 decimal place, the Cell Value grouping would treat these as different
whereas the Cell Text grouping would condense these together as both are displayed as 2.1.
For timestamps, the Group Method can be Second, Minute, Hour, Day, Month or Year to group
based on an element of time.
Initial State
This defines whether the groups are initially Collapsed or Expanded after the function is executed.
Example
A daily report is generated. At a glance, hourly samples need to be displayed. However, if any of
those values appear “out of spec”, 1 minute samples around that hour should be accessible to analyze
what is going on.
To accomplish this, the group configured for the report template is set up to retrieve 1 minute samples
over the day. Then, the Group Range management function is configured to group the data based on
the hour of the day and to be initially collapsed. The net result is a daily report that displays hourly
samples where each hour can be expanded to show the 1 minute samples for that hour.
If the data starts in cells $B$8:$H$8, the Group Range settings are:
Apply To $B$8:$H$8, Down, All cells are empty
Setting
Group $B$8
Group Method Hour
Initial State Collapsed
Hyperlink Range
The Hyperlink Range function takes any cells in the Apply To range that contain the HYPERLINK
formula and converts them into an embedded hyperlink within the cell, removing the formula.
The HYPERLINK formula is very useful in building a dynamic hyperlink based on values in other
cells on the worksheet which may be dynamically populated. However, when a workbook is published
as a web page or PDF file, the hyperlink functionality from these formulas is removed. That’s where
this management function comes in because it converts the formulas to embedded hyperlinks which
translate to the web and PDF formats.
Example
A process is set up that whenever a widget is rejected a picture is taken. In the PLC, the name of that
picture is stored and a bit is set high to indicate an issue. The customer would like a report containing
the timestamp and a link to view the picture taken so their operators can see what is going on. The
report should be a web page they can access from their browser.
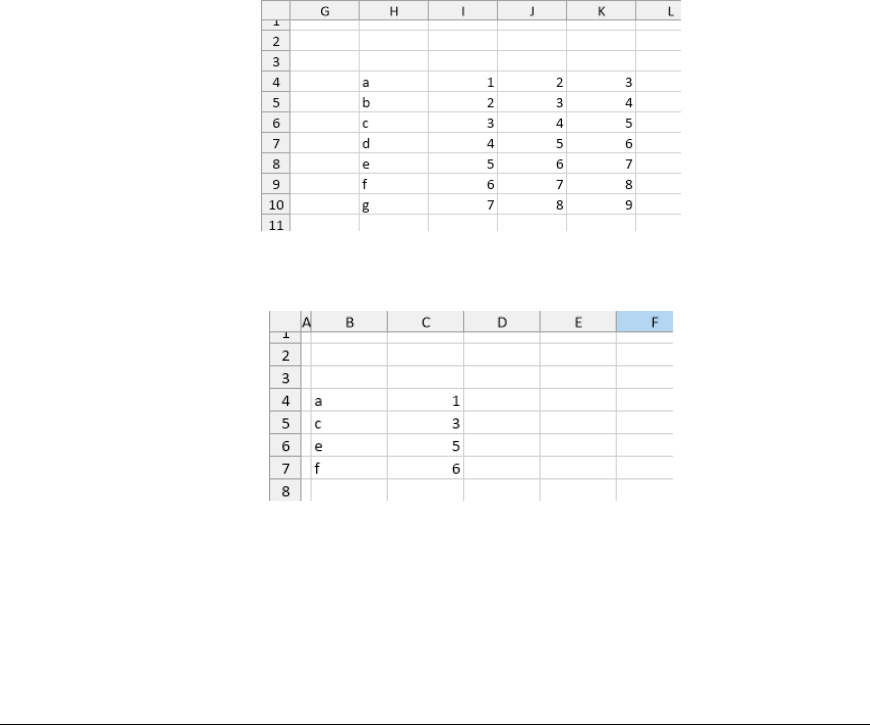
Data Management - 27 -
To accomplish this, a report template is configured with a real time group to bring in the timestamp
and the picture file name. Additionally, a HYPERLINK formula is configured on the sheet to link to
the image file brought in. To convert that HYPERLINK formula to a hyperlink that works from a web
page, a Hyperlink Range function is configured with the Apply To set to the cell with the
HYPERLINK formula.
Lookup Range
The Lookup Range function converts values based on a lookup table. Standard Tables such as
On/Off are provided for converting 0/1 values. The lookup table consists of an X and Y column(s)
where the X column is used to for the lookup and the Y column(s) are used for conversion.
The Placement setting determines where the looked-up value is placed in the worksheet. If this
parameter is set the same as the Apply To Cell then the looked-up values overwrite the original values.
Settings
Table
The type of lookup table to use, either a standard table like Yes/No, True/False or On/Off or a
Custom table as defined within a worksheet in the workbook.
Table Range
This is only applicable when Table is set to Custom.
If the range is a single cell or column, that cell/column is treated as the X value of the lookup table
and the column immediately to the right is treated as the Y value.
If the range is a single row with multiple columns, the leftmost column of the range is treated as
the X value of the lookup table and every other column is treated as a Y value. As a simple
example, consider the following lookup table:
If the Table Range is set to $H$4 or $H$4:$I$4, and is set up so that the Y value appears to the
right of the value in the report the results are:
However, if the Table Range is set to $H$4:$K$4, the results are:
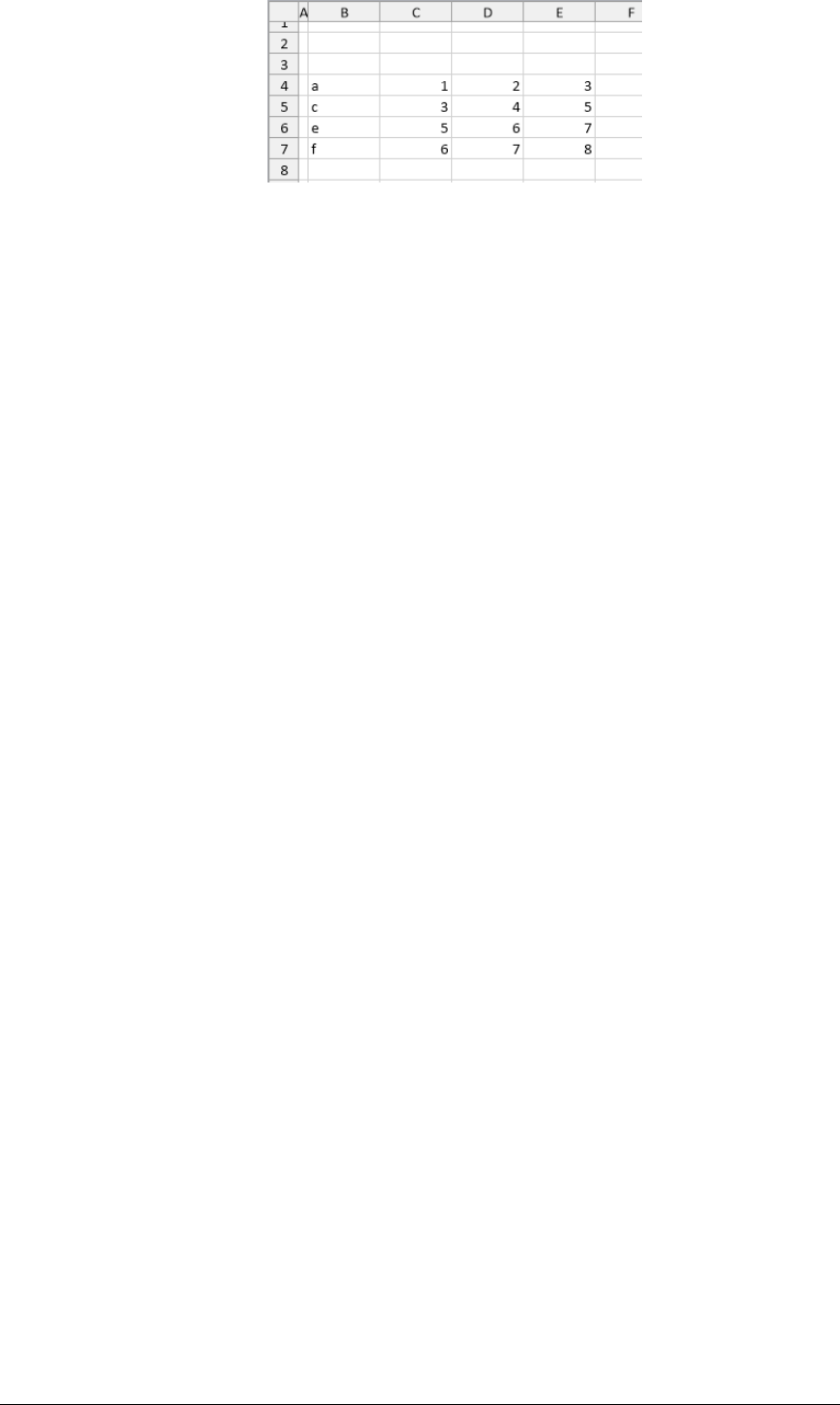
Data Management - 28 -
The number of rows in the table is determined by finding the first empty row in the leftmost (X)
column.
Please note that if the X column is numeric than it must be listed in order either ascending or
descending otherwise the results of the function may not be accurate.
Lookup Mode
• Exact
Only values that match exactly to values in the lookup table are written, anything else is
skipped.
• Smaller
This only applies to ranges where the X value is numeric.
If the values to look up do not match values in the lookup table, the smallest value closest
to the lookup value is considered a match and the Y value is applied.
• Larger
This only applies to ranges where the X value is numeric.
If the values to look up do not match values in the lookup table, the largest value closest
to the lookup value is considered a match and the Y value is applied.
• Closest
This only applies to ranges where the X value is numeric.
If the values to look up do not match values in the lookup table, the closest to the lookup
value is considered a match and the Y value is applied. If there are 2 values in the table
equally distant from the looked-up value, the smaller of the 2 values is considered the
match.
• Interpolated
This only applies to ranges where the X value is numeric.
If the values to look up do not match values in the lookup table, the Y value is
interpolated based on the position in the table.
Paste
This is only applicable when Table is set to Custom.
This determines what is pasted from the Y value(s) of the lookup table when a match is found.
Value pastes just the value from the lookup table, Format just copies the formatting from the
lookup table (no value) and All copies both the formatting and value from the lookup table.
Clear Table
This setting only applies when the Table is set to Custom.
If set to Yes, the lookup table is cleared from the worksheet after the function is complete.
Example
Convert speed values so that values less than 10 show “SLOW” and values greater than 50 show
“FAST”.
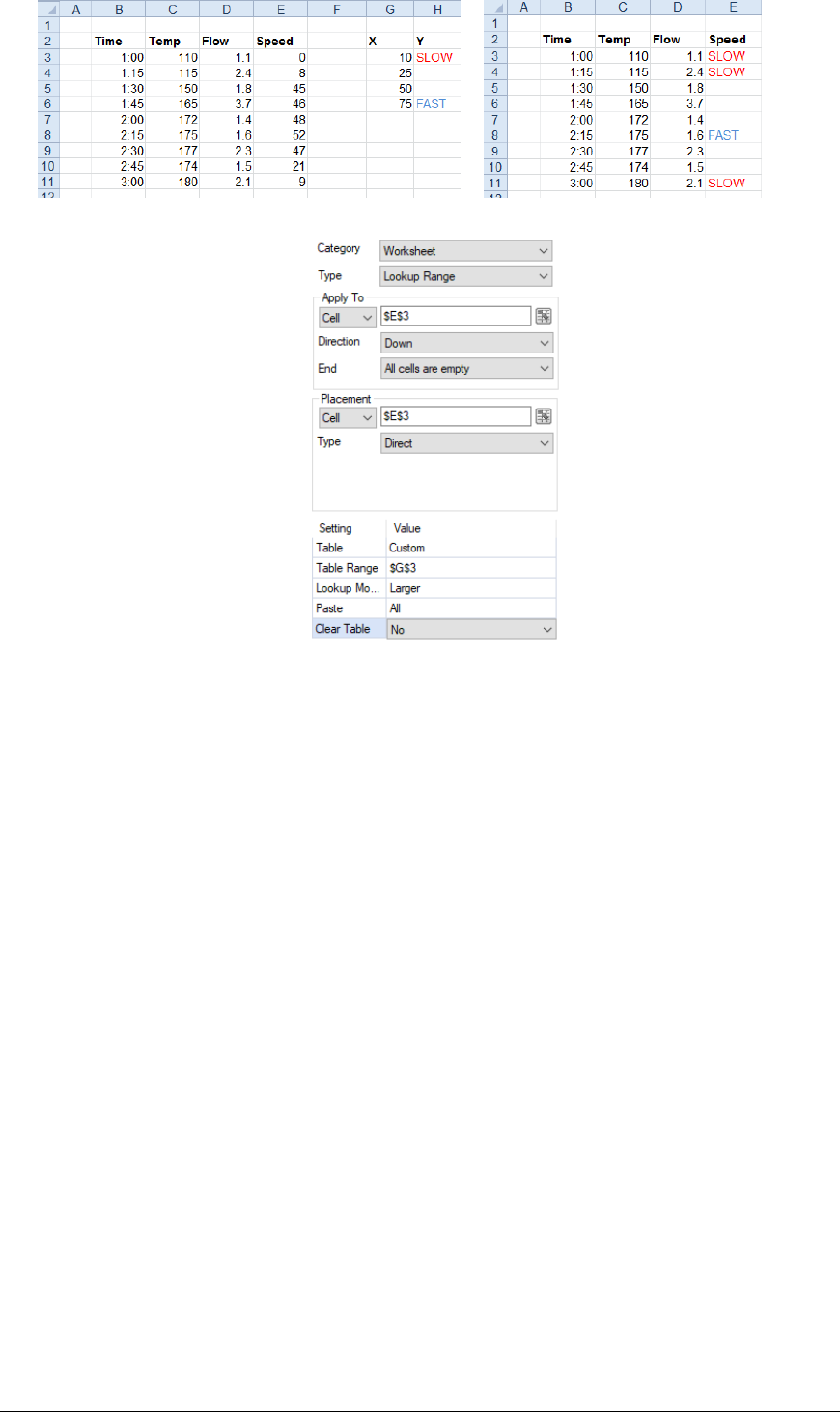
Data Management - 29 -
Replace Range
The Replace Range function replaces all occurrences of Find What in the Apply To range with the
Replace With value.
Settings
Find What
The value in the range to be replaced. This can either be a hard coded value (numeric or text), an
XLReporter Name Type or Variable or a combination of both.
To replace any blank cell with a value, leave this setting empty.
Replace With
The value in the range to replace the Find What value with. This can either be a hard coded value
(numeric or text), an XLReporter Name Type or Variable or a combination of both.
To replace a value with a blank, leave this setting empty.
Match Entire Cell
If set to Yes, a value will only be replaced if the entire cell matches the Find What value. If set to
No, the value will be replaced if it is found within a cell.
As a simple example, consider a configuration where Find What is a and Replace With is x. If
the range contains 3 cells with the following values:
a
ab
abc
If Match Entire Cell is set to Yes, the results would be:
x
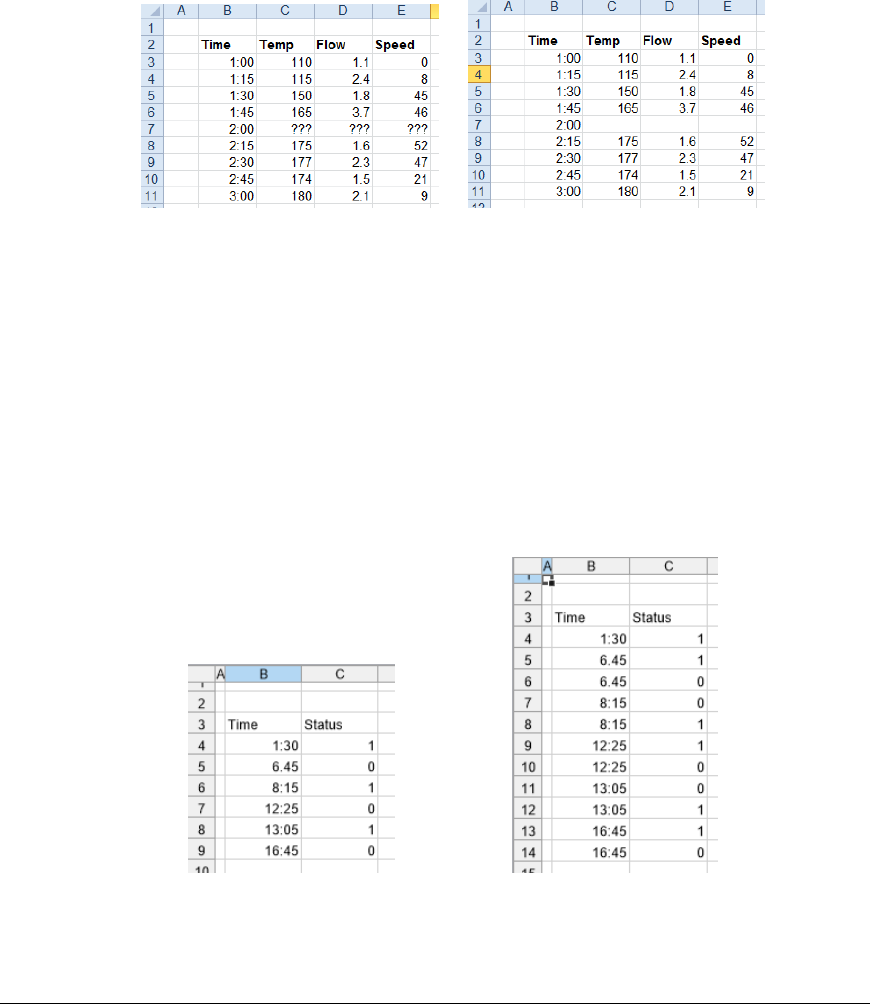
Data Management - 30 -
ab
abc
If No, the results would be:
x
xb
xbc
Match Case
If set to Yes, when Find What is set to a textual value, case is considered when determining a
match, otherwise it is not.
Example
With Find What set to 10 and Replace With set to 2 and Match Entire Cell Contents set to No, a
cell containing “101” is changed to “21”.
Replace all the cells containing ??? with a blank.
Apply To $B$3:$E$3, Down, All cells are empty
Setting
Find What ???
Replace With
Match Entire Cell No
Match Case No
Square Range
The Square Range function inserts additional rows of data into tabular data in order hold the value of
the tag until the next sample.
For example:
Before After
Note that the value at 1:30 is added to the table with the timestamp 6:45 (next sample). This continues
with all the samples in the table.
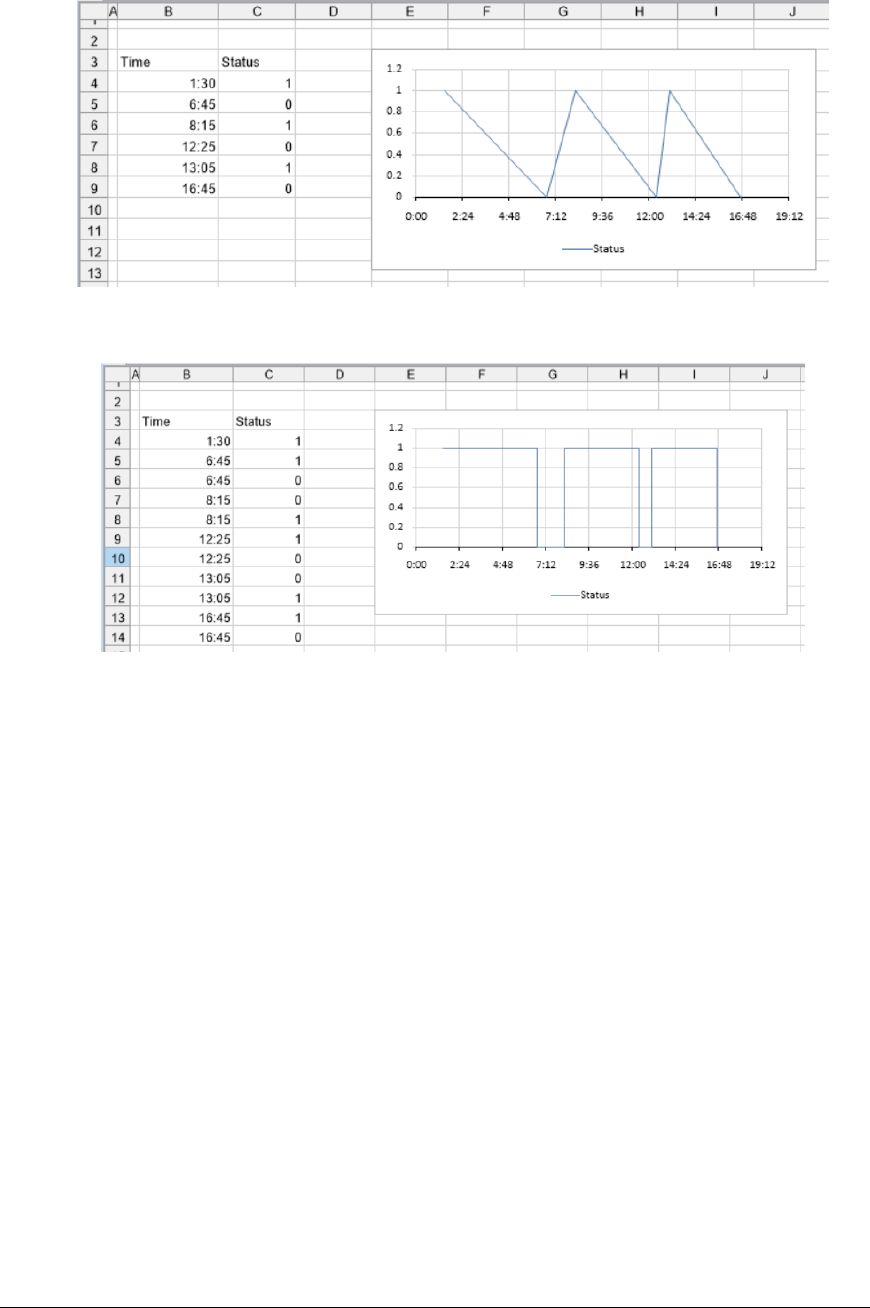
Data Management - 31 -
When the Square Range management function is applied to charts, it will smooth out the peaks and
valleys which would be shown if the data had not used this function. The most effective chart type to
use for this management function is an XY scatter chart plotting time on the X axis.
Example
As an example, here is a report with the daily run status of a machine and a chart.
It is hard to determine from the chart the time period when the machine was running and when it was
not. Now, with the Square Range management applied to the data ($B$4:$C$4), the chart is
transformed.
Settings
The Apply To range is the only setting required for this function. This determines the range over
which the function is applied. The timestamp (or whatever is used for the x-axis) is assumed to be the
leftmost column of the range and every other column to the right is assumed to be a data series in the
chart.
Sort Range
The Sort Range function sorts the Apply To range based on sorting conditions.
Settings
Sort By, Then By (2)
The sort conditions to apply to the range. These are defined in the Sort Browser (see below).
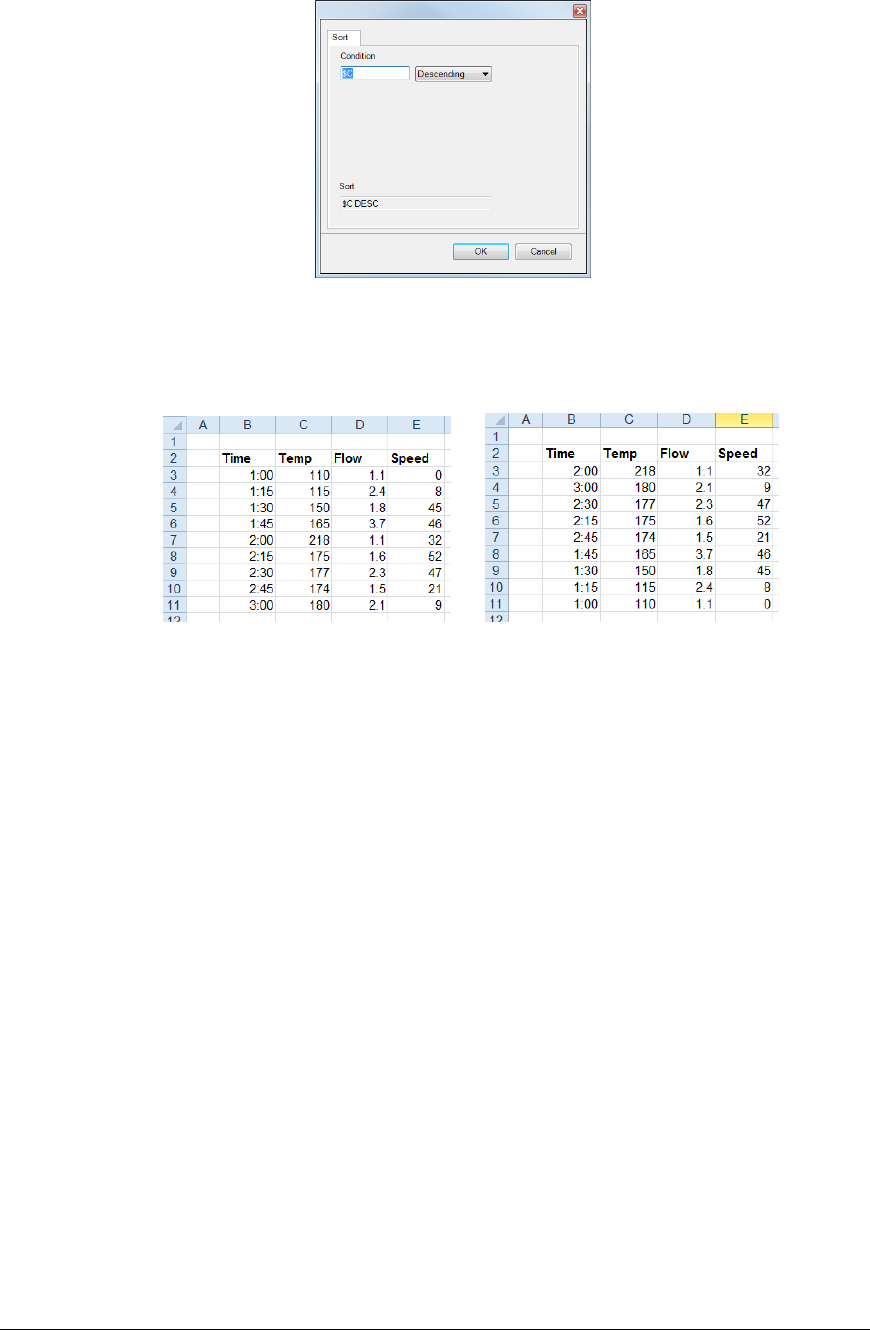
Data Management - 32 -
Case Sensitive
When set to Yes, if the column/row to sort contains text, the case is considered when sorting,
otherwise case is not considered.
Sort Browser
This browser is used to construct sort conditions. The condition can be entered by selecting it and then
clicking a column/row heading in the worksheet.
Example
Sort the values starting at $B$3:$E$3 by the Temperature in $C$3.
Use the settings:
Apply To $B$3:E$3, Down, All cells are empty
Setting
Sort By $C DESC
Then By
Then By
Case Sensitive No
Text Range to Column
The Text Range to Column function splits up the values (numbers or text) in the Apply To range
based on the Delimiter.
The Apply To Range only operates on a single column of data. The Placement defines where the
first split value is placed when the function is executed. Subsequent split values will appear in
columns adjacent to the Placement.
Settings
Delimiter
The text by which to split each cell in the Apply To range. A list of common delimiters is
provided. If the Delimiter required is not listed, it can be manually entered in for the setting.
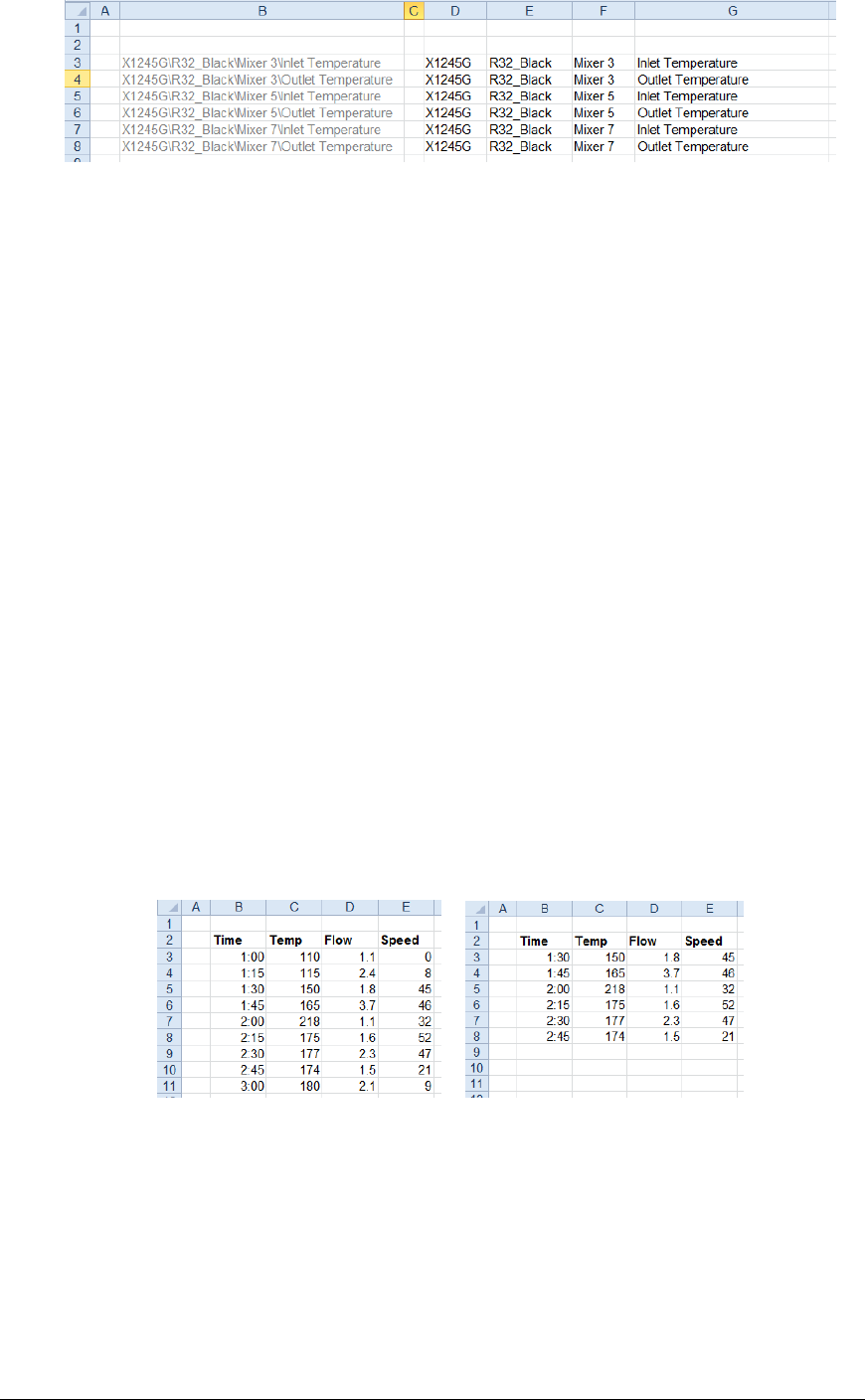
Data Management - 33 -
Example
Break the text in the B column based on the backslash (\) delimiter.
Apply To $B$3, Down, All cells are empty
Placement $D$3, Direct
Setting
Delimiter \
Trim Range
The Trim Range function trims the top and/or bottom (or left and/or right depending on Direction) of
the Apply To range until the Condition is satisfied.
Settings
Start
This setting indicates if records are removed from the Top, Bottom or both the Top and Bottom.
Condition
The Condition by which once the values in the range satisfy no other records are removed. This
is specified by using the Filter Browser (see Filter Range).
Case Sensitive
If set to Yes and the Condition is textual, case is considered, otherwise it is not.
Delete Records
If this is set to Yes, the top and/or bottom (depending on Start) removed ranges are physically
deleted from the worksheet causing cells below or to the right of the Apply To range to be shifted
either upwards or leftwards depending on Direction.
Example
Remove the rows above and below the range until the speed is greater than 10.
Apply To $B$3:E$3, Down, All cells are empty
Setting
Start Top and Bottom
Condition $E > 10
Case Sensitive No
Delete Records No
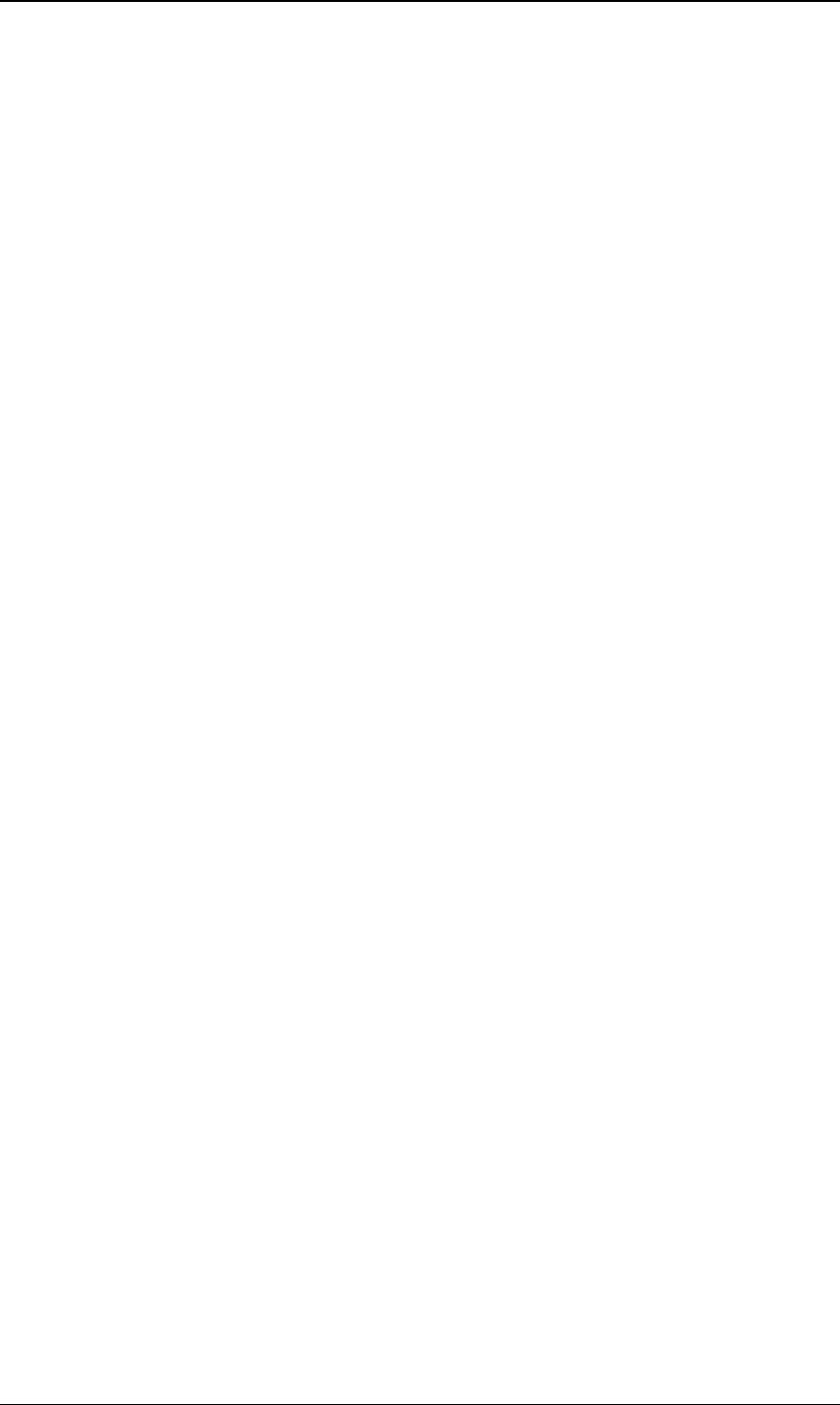
Data Management - 34 -
Presentation
This set of Data Management functions are used for presentation beyond those provided by the Design
Studio. For example, adding a summary table and chart to report data each time a condition is satisfied,
such as every 8 hours.
Chart Enhancement
The Chart Enhancement function operates on an existing chart to adjust some of its components like
data labels and axes to make the chart more user-friendly. For example, an XY scatter chart
configured over a day showing timestamps can leave a gap on the left and right. Using this function,
the X-axis can be adjusted to span only the day with nothing extra.
If the data series of the chart need to be adjusted for the amount of data to show, use the Chart Range
function under the Worksheet category.
Settings
Chart Name
The name of the chart to apply the function to. The browse button (…) opens a list of every
configured chart within the workbook to select from. The list is in the format:
Chart Name – Sheet!Range of the chart
If a chart is selected in the list, the worksheet for the chart is activated and the range of the chart is
selected to highlight the chart itself.
The chart name is not visible and is typically not set by the user. When a chart is inserted into a
worksheet it is given a default name (Chart X where X is a number that starts at 1). However, if
the worksheet is copied to another sheet, if the default name is left it can be changed on the new
worksheet. To combat this, charts in the template are renamed to a fixed name (xlrX where X is a
number that starts at 1) so that chart names are consistent between worksheets.
Note that only charts configured to worksheets are listed. Charts configured on a Chart Sheet
cannot be used with this function.
Adjust Labels
For each series of the chart, data labels may be turned on so the value of each point is labeled.
However, if the values are textual, the labels show as 0. If you wish to show the textual values for
each point, set this to either In-line or Alternate.
In Line
In-line data labeling displays the label of each point in the same position, e.g., if the data label
of the first point is set above the point, the label for each subsequent point of the series
appears above the point.
Alternate
Alternate data labeling alternates the position of the data label for each point. For example, if
the data label for the first point is above the point, the next is below the point, then above
again and so on. This can be useful if the text of the data labels overlaps with each other.
Anchor Plot Area
If rows or columns are inserted into the report worksheet that causes the chart to expand, it can
leave whitespace at the top or left of the chart because the plot area is moved down or to the right.
This setting can correct this and anchor the plot area to the Left, to the Top or Both. This
eliminates that useless whitespace from the chart.

Data Management - 35 -
Adjust X-Axis
This setting determines if the X-axis of the chart should be adjusted by updating the minimum and
maximum values of the axis. Note that is only valid on charts like XY Scatter where the X-axis is
defined with minimum and maximum values.
First Series means that the minimum and maximum values are derived from the values in the first
series of the chart. If the values are numeric, the minimum is reduced by 1% and the maximum is
increased by 1% before they are applied to the chart.
Custom means that the minimum and maximum values are derived as the minimum and maximum
values from the cell range specified in the Custom Scaling setting.
Custom Scaling
If Adjust X-Axis is set to Custom, this defines the range of cells where the minimum and
maximum values are derived for the X-axis.
Axis Ticks
This setting can be used to fix a number of tick marks for the X and or Y axis. The format of the
setting is X,Y e.g., 5,7 for 5 X axis tick marks and 7 Y axis tick marks. If either is set to 0, the tick
marks for the axis remain unchanged.
Adjust Y-Axis
This setting determines if the Y-axis of the chart should be adjusted by updating the minimum and
maximum values of the axis.
First Series means that the minimum and maximum values are derived from the values in the first
series of the chart. If the values are numeric, the minimum is reduced by 1% and the maximum is
increased by 1% before they are applied to the chart.
Custom means that the minimum and maximum values are derived as the minimum and
maximum values from the cell range specified in the Custom Scaling setting.
Custom Scaling
If Adjust Y-Axis is set to Custom, this defines the range of cells where the minimum and
maximum values are derived for the Y-axis.
Note that the range specified here do not need to be the same ones used in the data series of the
chart.
Example
A daily report template is configured containing an XY scatter chart to graphically display the daily
data. The X axis is configured for the timestamps returned from the group. By default, there is a gap
on the left and right of the chart because the X-axis is more than 1 day.
The Chart Enhancement function can correct this. Assuming the chart is named xlr1, the settings are:
Setting
Chart Name xlr1
Adjust Labels No
Anchor Plot Area None
Adjust X-Axis First Series
Custom Scaling
Axis Ticks 0,0
Adjust Y-Axis No
Custom Scaling
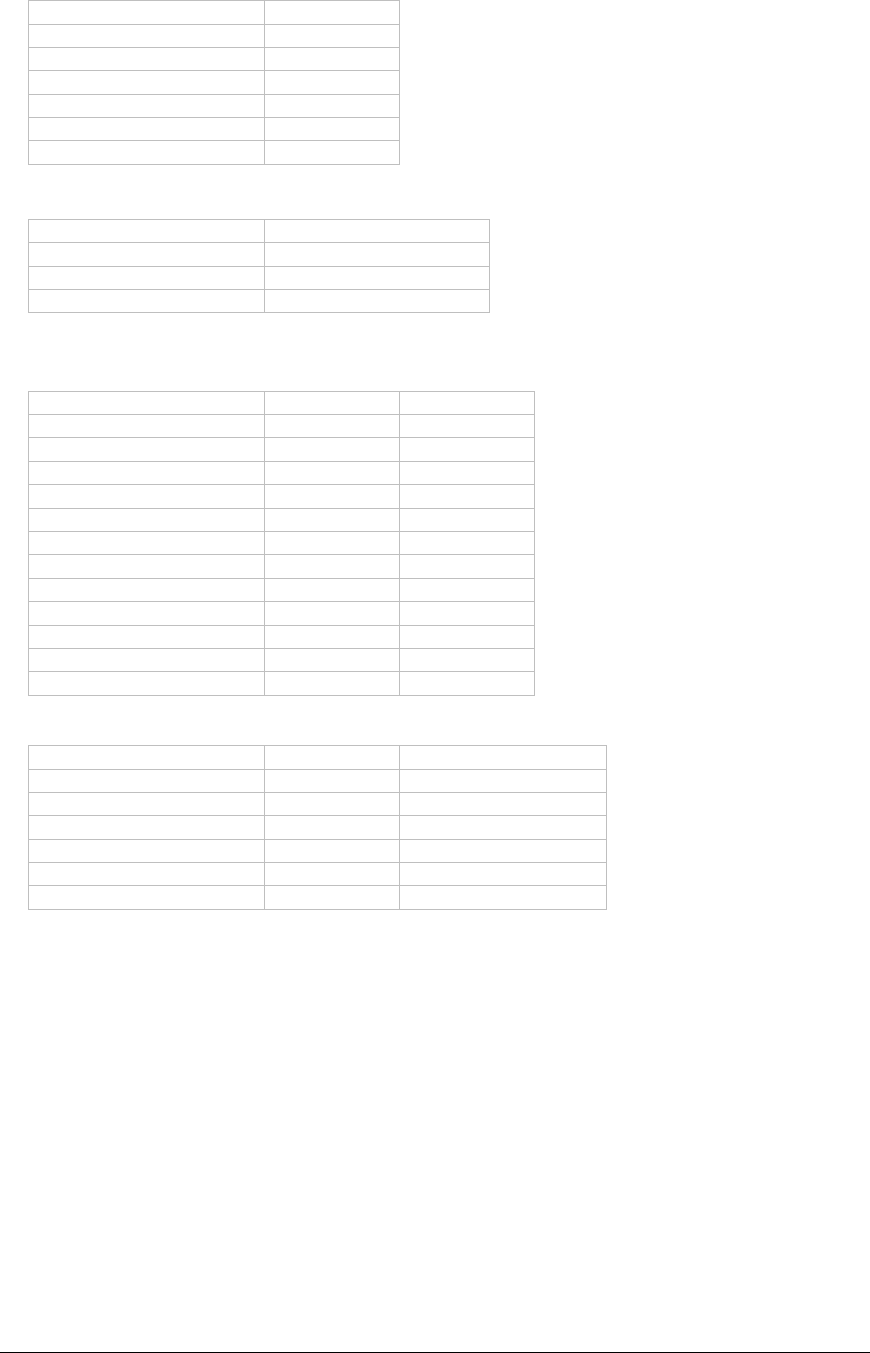
Data Management - 36 -
Cross Tab on State Change
The Cross Tab on State Change function is used to analyze rows of data and cross tabulate (combine)
multiple rows into a single row based on a change in State in a designated column. Consider the
following data:
Date/Time
State
1/1/2020 00:00
ON
1/1/2020 01:00
OFF
1/1/2020 02:00
ON
1/1/2020 03:00
OFF
1/1/2020 04:00
ON
1/1/2020 05:00
OFF
Using this function, the following can be generated:
Start Date/Time
End Date/Time
1/1/2020 00:00
1/1/2020 01:00
1/1/2020 02:00
1/1/2020 03:00
1/1/2020 04:00
1/1/2020 05:00
The data may also have values from multiple sources which must also be considered. This is referred
to as the Key column. Consider the following data:
Date/Time
Pump
State
1/1/2020 00:00
P1
ON
1/1/2020 00:30
P2
ON
1/1/2020 01:00
P1
OFF
1/1/2020 01:30
P2
OFF
1/1/2020 02:00
P1
ON
1/1/2020 02:30
P2
ON
1/1/2020 03:00
P1
OFF
1/1/2020 03:30
P2
OFF
1/1/2020 04:00
P1
ON
1/1/2020 04:30
P2
ON
1/1/2020 05:00
P1
OFF
1/1/2020 05:30
P2
OFF
If the Key column is set to Pump, the following can be generated:
Start Date/Time
Pump
End Date/Time
1/1/2020 00:00
P1
1/1/2020 01:00
1/1/2020 00:30
P2
1/1/2020 01:30
1/1/2020 02:00
P1
1/1/2020 03:00
1/1/2020 02:30
P2
1/1/2020 03:30
1/1/2020 04:00
P1
1/1/2020 05:00
1/1/2020 04:30
P2
1/1/2020 05:30
Settings
Key
This setting defines the column within the range that helps identify what should be considered a
state change. In the example above, the Pump column is used as the Key column so that every
state change of every unique pump is considered separately.
Note that the Key column is not a required setting. It is not needed if all the State values pertain
to the same key.
If the Key is not needed the value of this setting should be left blank. If it is needed it should be
set to the cell in the top row for the appropriate column within the Apply To range.
State
This setting defines the column within the range with the unique state values. This should be set
to the cell in the top row for the appropriate column within the Apply To range.
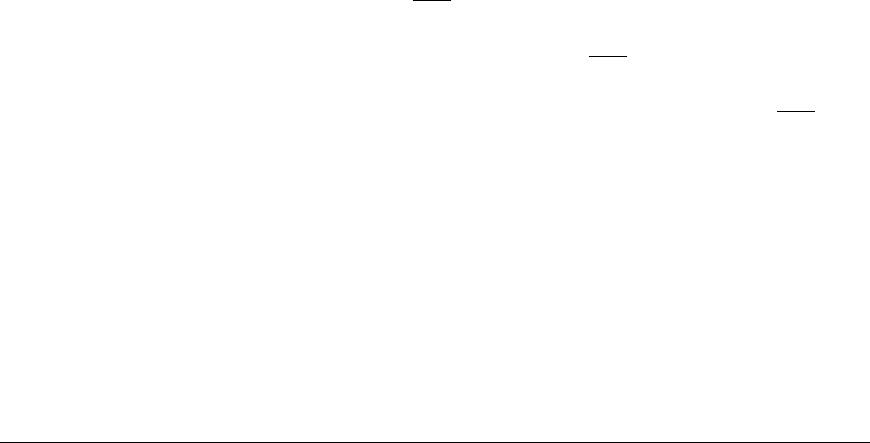
Data Management - 37 -
State Change
This defines how changes in state are detected.
• Any
Any row where the value in the State column equals Value 1 or Value 2, a state change
has occurred.
If Value 1 and Value 2 are left empty state changes are determined by the first and last
rows where the State value and Key value (if specified) match.
• Distinct
Only the first match of the State column with Value 1 or Value2 is considered a state
change. This means if Value 1 is 0 and there are 5 consecutive rows of 0, only the first is
considered a state change.
• Any Value Change
Any change in value in the State column or Key column (if specified) is considered as
two state changes: the end of the previous state and the beginning of a new one. When
State Change is set to this type, Value 1 and Value 2 are ignored.
Value 1
The value that defines when a new state has been detected. This can be a fixed value or a cell
reference.
Value 2
The value that defines when the exit state has been detected. This can be a fixed value or a cell
reference.
Range 1
This defines the range of cells to copy when a new state has been detected. This should be defined
as a range of cells in the top row of the Apply To range.
This range is pasted to the worksheet based on the Placement cell defined.
Range 2
This defines the range of cells to copy when the exit state has been detected. This should be
defined as a range of cells in the top row of the Apply To range.
Range 2 Placement
This setting determines how Range 2 is written to the worksheet.
• At End
Range 2 is placed directly to the right of Range 1.
• Append
Range 2 is appended to the first empty cell at or to the right of the Placement column.
• Insert At Start
Range 2 is inserted at the Placement column pushing the Range 1 data to the right.
• Insert At End
Range 2 is inserted immediately to the right of the end of the Range 1 data pushing
anything to the right outwards.
Mechanics
State Change is Any or Distinct
When the State Change is Any or Distinct, if the State value equals Value 1, the range specified
in Range 1 is copied to the Placement cell and the Key value (if specified) is retained. If the
State value equals Value 2, the range specified in Range 2 is copied to the Placement area. If the
Key column is specified, Range 2 is pasted to the row corresponding to the Key, otherwise it is
pasted to the row of the last Value 1 state change.
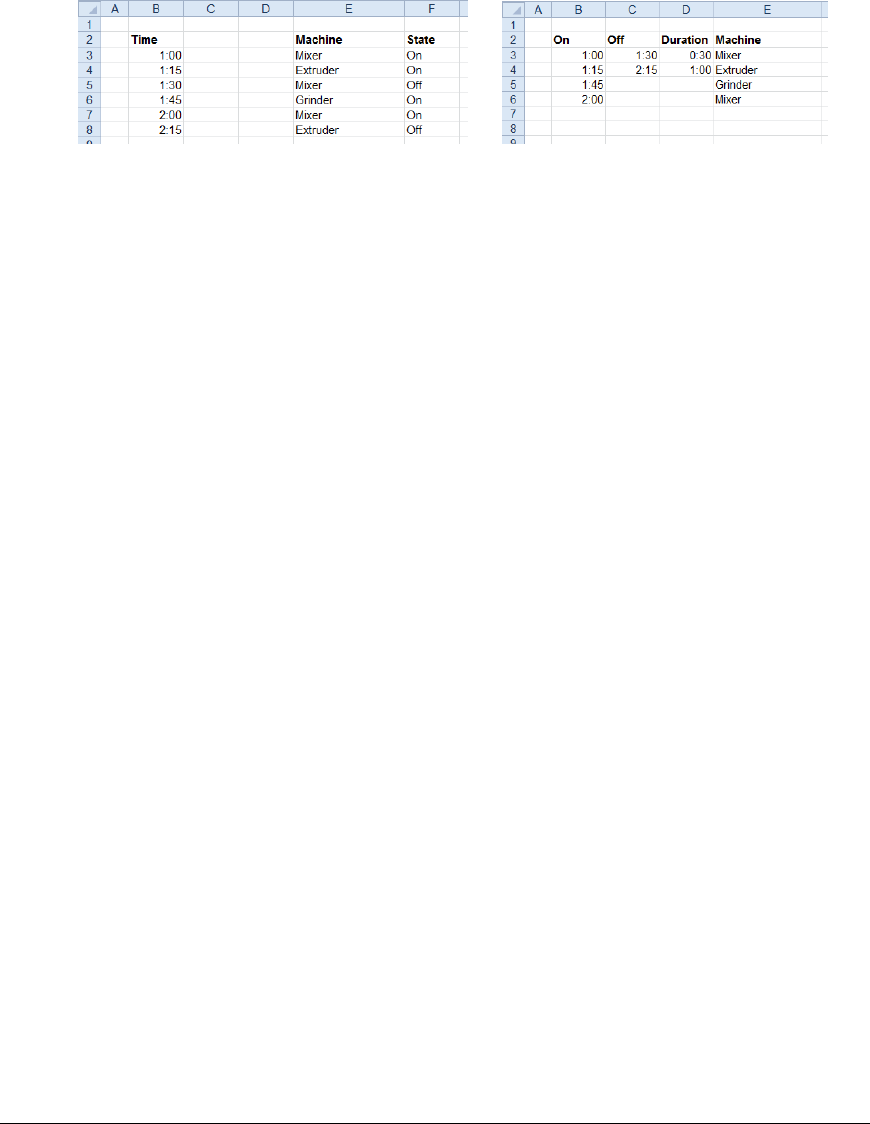
Data Management - 38 -
If State Change is Any and Value 1 and Value 2 are left blank, each unique set of State and Key
(if specified) values are determined. Range 1 is copied from the first row containing the set and
Range 2 is copied from the last row containing the set.
State Change is Any Value Change
When the State Change is Any Value Change when any state change is detected, the range
specified in Range 2 is copied and pasted to the row of the previous state change. Then the range
specified in Range 1 is copied and pasted to the new row in the Placement area.
When data is copied to the Placement area, if the Placement Cell has no formatting applied to it, the
format in the Apply To range is copied along with the values, otherwise only the values are pasted.
Example
Calculate runtimes from an event log of machine starts/stops.
Use the settings (the duration is a formula):
Apply To $B$3:F$3, Down, All cells are empty
Setting
Key $E$3
State $F$3
State Change Any
Value 1 On
Value 2 Off
Range 1 B3:E3
Range 2 B3
Range 2 Placement Append
Insert Into Range
The Insert Into Range function takes a Collection (a range of cells containing items such as formulas
and charts) and inserts them above, below and/or within the Apply To range. The function can be
used to insert subtotals and charts into a range of data.
Settings
Top Collection
This setting is a range of cells containing all the labels, formatting, formulas, and charts to insert at
the top of each determined range (as defined by Insert Mode). This range must be on the same
worksheet as the Apply To range.
Any charts or formulas within the collection that refer to data in the Apply To range should only
reference the top row within the range. When the Collection is inserted, all of these cell
references are automatically adjusted to the amount of data in the range.
Bottom Collection
This setting is a range of cells containing all the labels, formatting, formulas, and charts to insert at
the bottom of each determined range (as defined by Insert Mode). This range must be on the
same worksheet as the Apply To range.
Any charts or formulas within the collection that refer to data in the Apply To range should only
reference the top row within the range. When the Collection is inserted, all of these cell
references are automatically adjusted to the amount of data in the range.

Data Management - 39 -
Paste
This defines what is pasted from the Collection(s) to the range. This can be set to just copy the
Values, just the Fomulas or All to copy everything in the Collection(s) including all formatting
configured.
Insert Mode
This defines how the Collection(s) are inserted into the range.
All means that the Top Collection (if defined) is inserted at the very top of the Apply To range
and the Bottom Collection (if defined) is inserted at the very bottom of the Apply To range.
Column Change means that at every change in value of a specified Column (see below) the
Collection(s) are inserted into the range.
Column
If Insert Mode is set to Column Change, this setting defines the column in the range to monitor
for a change in value. The setting must be set to a column reference, e.g., $B for the B column.
Add Grouping
When set to Yes, every Collection inserted into the range will have an outline defined for it within
the worksheet. The outline appears to the left of the row labels and can be used to show or hide
the rows within it.
Initial State
If Add Grouping set to Yes this setting defines the initial state of the group outline, either
Expanded or Collapsed.
Clear Collection
If set to Yes, after the function is complete the Collection range(s) are cleared from the worksheet.
Example
Add a subtotal showing the average temperature of each tank.
The collection contains an average in H3 = AVERAGE(D3)
Apply To $B$3:D$3, Down, All cells are empty
Setting
Top Collection
Bottom Collection $F$3:$H$3
Paste All
Insert Mode Column Change
Column $B
Add Grouping No
Initial State Expanded
Clear Collection No
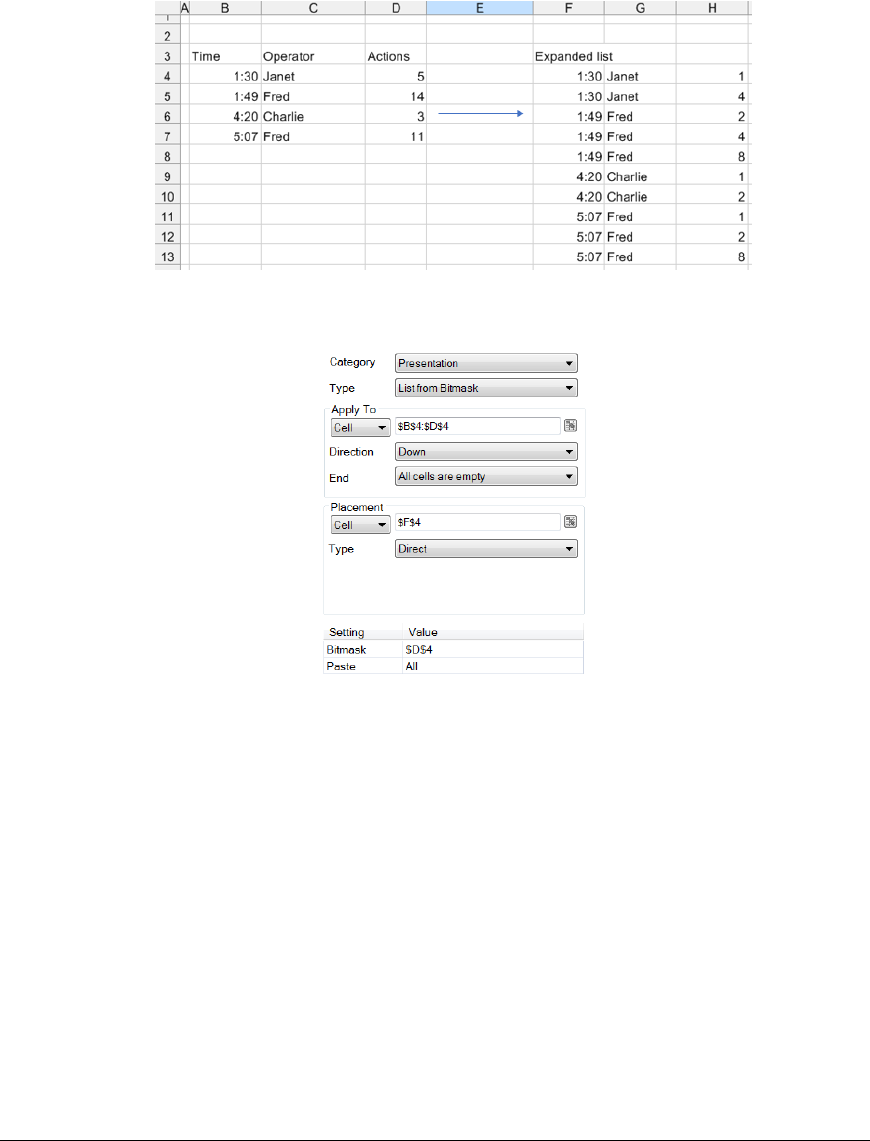
Data Management - 40 -
List from Bitmask
PLC integers used as bitmasks are useful for holding information by assigning each bit to a specific
requirement. For example, a 16-bit integer could represent 16 different states of the process.
This function expands an integer into a list where each row represents a bit of the integer that is “set”.
The expansion can also include other values.
Example
Suppose that at the end of a machine cycle, the date/time, operator, and an integer bitmask is saved to
the report (the bitmask here could represent certain actions that the operator performed during the
cycle.
Result
Going a step further, if a Lookup Range function is applied, the numeric in the list can be converted to
a readable text string.
Setting
Outline Range
The Outline Range function removes repeating values in rows or columns (depending on Direction)
in the Apply To range. The function removes repeats on the first column. It then removes repeats on
the next column only if there was a repeat on the previous column. This continues until the range is
completed.
Settings
Match Case
If set to Yes, when comparing textual values for repeats, the case is considered, otherwise it is not.
Delete Empty
If set to Yes, if the empty rows or columns are left in the Apply To range, the rows or columns are
deleted from the range. Otherwise, empty rows or columns will remain in the range.
Example
Remove repeating values starting on row 3.
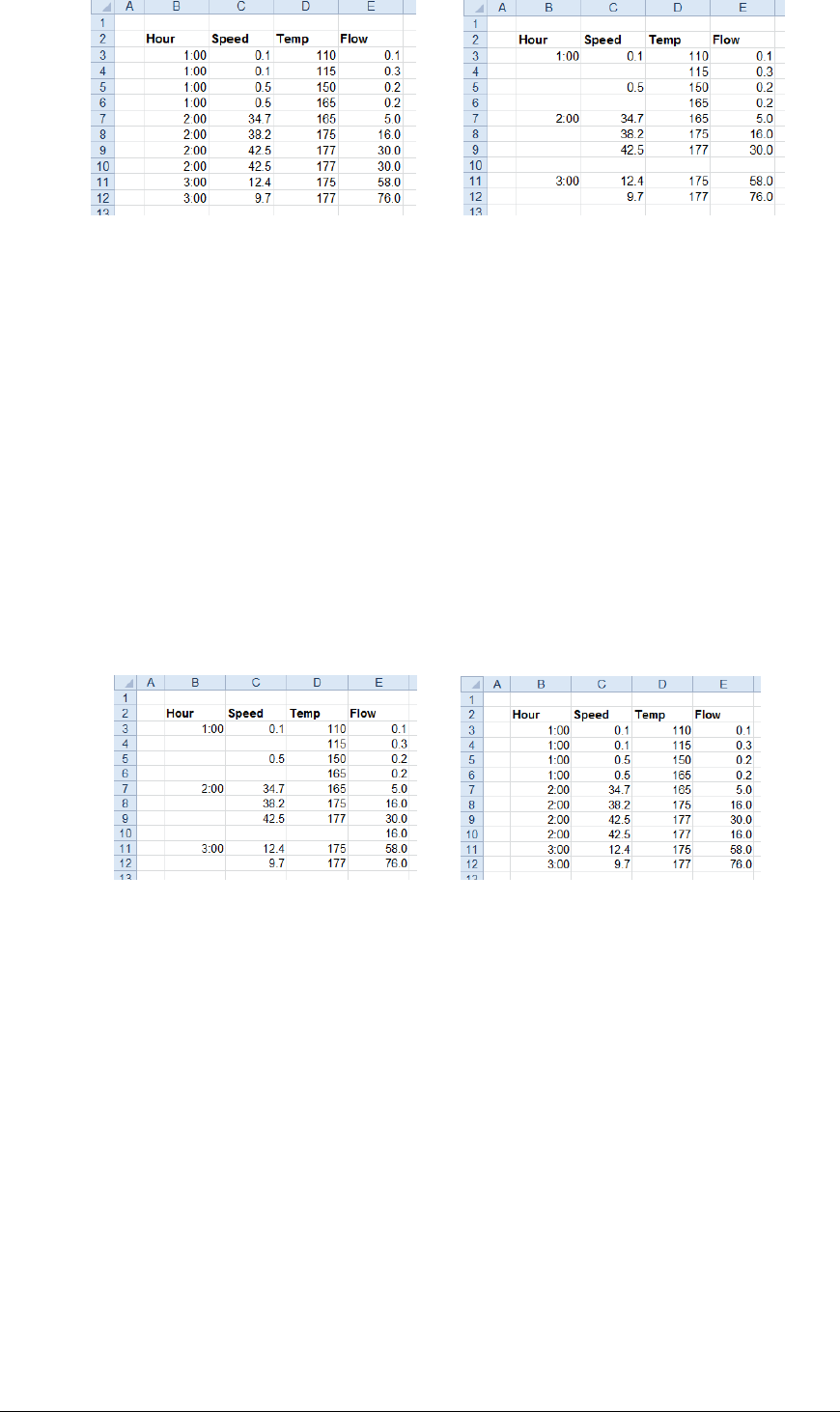
Data Management - 41 -
Apply To $B$3:E$3, Down, All cells are empty
Setting
Match Case No
Delete Empty No
Propagate Range
The Propagate Range function propagates the value and format of non-empty cells down (or across)
into empty cells within the Apply To range. This function can be used to handle sparse data or to
produce a contiguous row or column of data for a chart.
Settings
Mode
The mode in which the data is propagated to empty cells. The Staircase mode copies the value
from the last non-empty cell to the empty cells.
Example
Fill empty cells starting on row 3.
Apply To $B$3:E$3, Down, All cells are empty
Setting
Mode Staircase
Stack Range
The Stack Range function stacks groups of columns in the Apply To range by placing the leftmost
column of the group in the Placement and leaving the remaining columns in place. This function can
be used to combine data logged at different intervals into a single table with sparse data.
This can be very useful if the report has multiple data sources and you want to combine that data
together into a single table to see what happened at what time. It is also useful if multiple data groups
must be used to retrieve all the data required for the report.
Note that the Apply To range does not need to include the first group since that is already correctly
positioned.
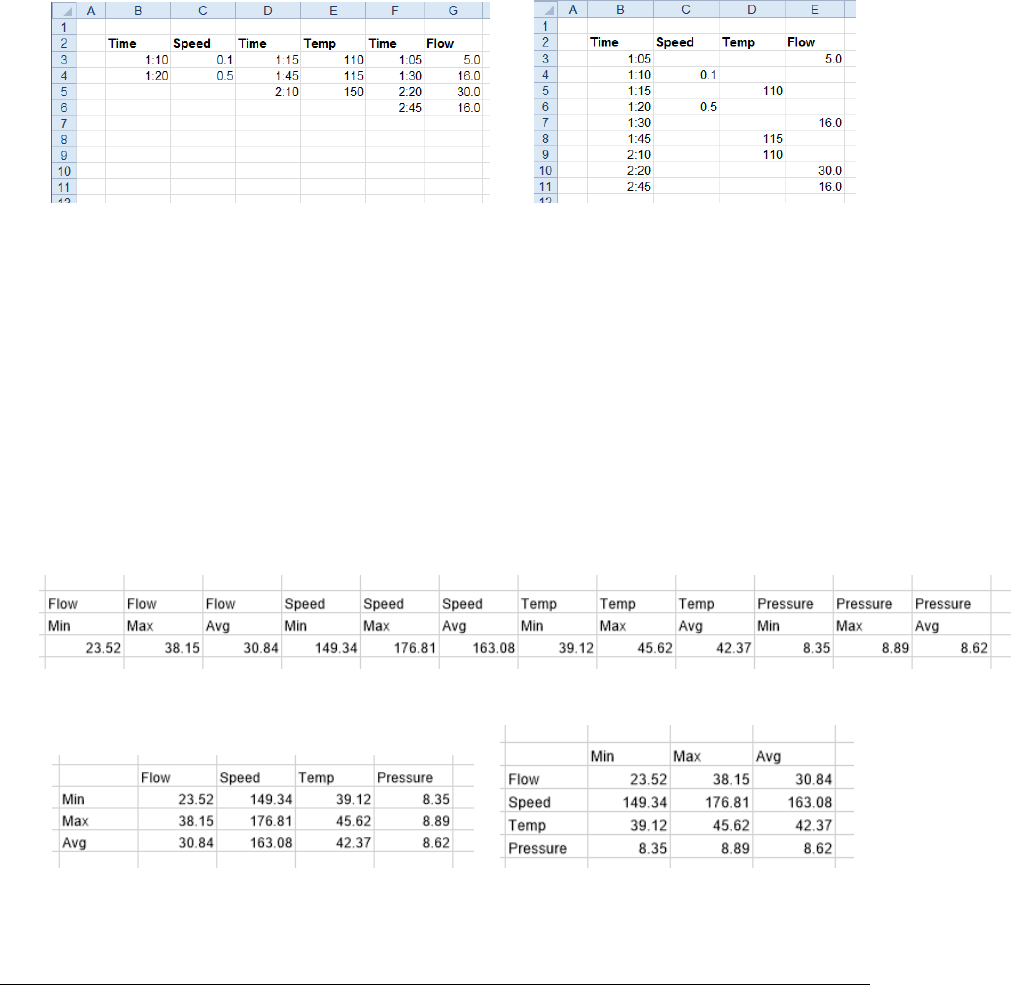
Data Management - 42 -
Settings
Rows In Header
The number of rows above the Apply To range to consider as headers. When the leftmost column
of the group is stacked, the headers row(s) for that column are removed.
Column Group Count
The number of columns for a group.
Sort
This indicates whether or not to sort the resultant range based on the values in the column of the
Placement. None indicates no sorting will be done, while Ascending and Descending apply a sort
to the range.
If the results are sorted, duplicate values in the Placement are combined together to form a single
row.
Example
Combine raw data for Speed, Temperature and Flow into a table with a common timestamp.
Apply To $D$3:G$3, Down, All cells are empty
Placement $B$3
Settings
Rows In Header 1
Column Group Count 2
Sort Ascending
Transform Range
The Transform Range function takes a range consisting of two rows of headings and one row of data
and transforms this to a summary table.
For example, suppose the values in the report are displayed as follows (typical format from a history
group):
Using this function, this data can be shown as a summary table in either of the two styles:
or
The transformation takes the top two rows and treats them as either the column or row captions. The
third row is used as the data for the summary table.

Data Management - 43 -
If the Source does not contain 3 rows then this function does nothing, more than 3 rows then the first 3
rows are considered. If there are empty cells within the headings of the Source range, it assumes the
text of the cell to the left. For example, if the Source range is:
The headings in $C$3 and $D$3 are treated as Flow, $F$3 and $G$3 are Speed and so on.
The Placement can be set to a cell within the Source range.
Settings
Orientation
This setting determines the orientation of the summary table.
• Column, Row
The first row of the Source becomes the \ column headings and the second row becomes
the row headings of the summary table.
• Row, Column
The first row of the Source becomes the row headings and the second row becomes the
column headings of the summary table.
Paste
The elements from the Source (e.g., formats) that are applied to the summary table. This applies
both to the row and column headers as well as the data.
Clear Source
If set to Yes, the Source range is cleared, otherwise it is left in the sheet.
Example
A user can select up to ten tags from their historian to get the minimum, maximum and average over a
specified time period. The report is to show each selected tag as a row with the minimum, maximum
and average shown as three columns.
The history data group provides the data which has the Columns and Time Period tabs configured as
follows:
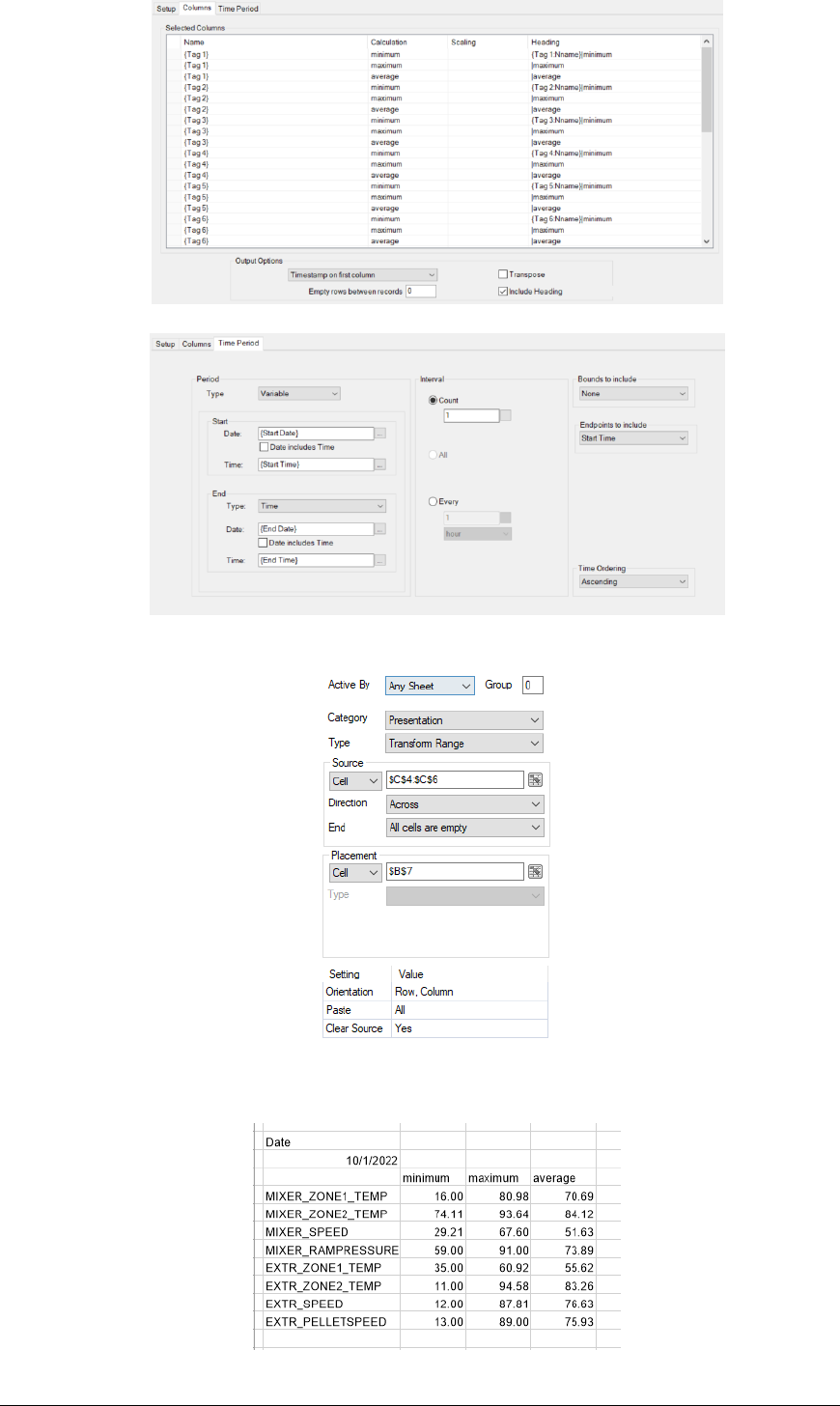
Data Management - 44 -
This group is connected to cell $B$4 in the template. The Transform Range management function is
set up as:
Note that the Source starts on column C since the timestamp is in column B. It also acounts for the
user selecting a variable number of tags.
The summary table produced for the report will look like:
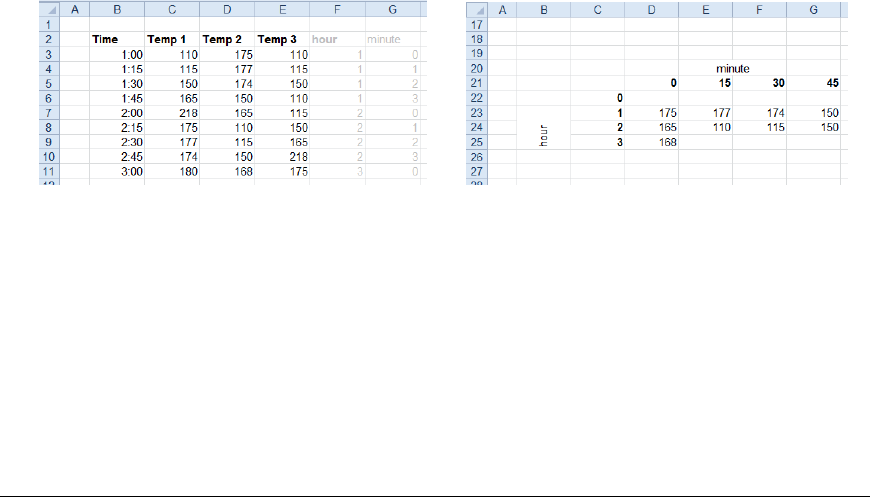
Data Management - 45 -
2D Transformation
The 2D Transformation function works on a table of three columns where one column is the X
coordinate, one column is the Y coordinate, and the last column is the value to create a new table of
values based on the coordinates.
Settings
Row Offset
The cell that contains the X coordinate for transformation. This cell should be in the same row as
the top row in the Base range and the column should be contained within the Base range.
Row Origin
The origin point for the Row Offset values. Typically, this is set to 0 but in cases where the
offsets are non-zero this can compensate. For example, if the Row Offset values are the days of
the month (1-31) this can be set to 1.
Column Offset
The cell that contains the Y coordinate for transformation. This cell should be in the same row as
the top row in the Base range and the column should be contained within the Base range.
Column Origin
The origin point for the Column Offset values. Typically, this is set to 0 but in cases where the
offsets are non-zero this can compensate. For example, if the Column Offset values are the days
of the month (1-31) this can be set to 1.
Data Range
This setting defines the range of data copied from the Base range. This should be one or more
columns from the top row of the Base range.
Paste
This setting defines what is pasted from the Data Range to the Placement for every row.
Clear Data
If set to Yes or Yes (Extended), all the data from Base range is cleared. Yes (Extended) also clears
any headers above the Base range.
Example
Display temperature 2 in in a minute/hour display.
Note the two additional columns hour and minute using functions which are used to detemine the
placement of the temperature value (in practice these would be hidden).
Base $C$3:E$3, Down, All cells are empty
Placement $D$22
Settings
Row Offset $F$3
Row Origin 0
Column Offset $G$3
Column Origin 0

Data Management - 46 -
Data Range $D$3
Paste All
Clear Data No
Value Limit Range
The Value Limit Range function filters or color codes the Apply To range based on the Low Limit
and/or High Limit specified.
Settings
Low Limit
The value by which if any value in any cell within the Apply To range is less than or equal to, that
value is considered outside the limits.
This can be specified as a fixed number or a cell reference.
High Limit
The value by which if any value in any cell within the Apply To range is greater than or equal to,
that value is considered outside the limits.
This can be specified as a fixed number or a cell reference.
Show Values
This setting defines what to show after the function has executed.
• All
All values in the Apply To range are displayed with values outside the limits formatted as
defined below.
• Between Limits
Only values between the Low Limit and High Limit defined are shown in the Apply To
range. Values outside the limits are cleared.
• Outside Limits
Only values outside the Low Limit and High Limit defined are shown in the Apply To
range. Values within the limits are cleared.
Low Format
The background color for any value less than or equal to the Low Limit. This can either be a
specific color listed or a numeric color in the R,G,B format. For example, a gray background
could be specified as 128,128,128.
Between Format
The background color for any value between the Low Limit and High Limit. This can either be a
specific color listed or a numeric color in the R,G,B format. For example, a gray background
could be specified as 128,128,128.
High Format
The background color for any value greater than or equal to the High Limit. This can either be a
specific color listed or a numeric color in the R,G,B format. For example, a gray background
could be specified as 128,128,128.
Delete Empty Rows
This setting only applies if Show Values is set to Between Limits or Outside Limits.
If set to Yes, if the function results in completely empty rows within the Apply To range, the row
is deleted from the range. Otherwise, empty rows will remain in the Apply To range.
Extend Columns

Data Management - 47 -
If Delete Empty Rows is set to Yes, this is the number of columns to extend to the left and right to
include when deleting the rows. For example, the extend the range by 1 column to the left and 2
to the right, set this to 1,2.
Example
Color code temperatures below 140 and greater than 200.
Settings
Apply To $C$3:E$3, Down, All cells are empty
Setting
Low Limit 140
High Limit 200
Show Values All
Low Format Sky Blue
Between Format None
High Format Light Red
Delete Empty Rows No
Extend Columns 0,0
Weave Into Range
The Weave Into Range function weaves a Collection range into the Apply To range, preserving the
formatting of each if requested.
The function compares each value in leftmost column of the Collection range to the leftmost column
of the Apply To range. When a match is found, the row in the Collection range is placed into the
Apply To range based on the Weave Mode setting. If a match is not found, then the location of the
closest match is determined. Note that the values of the leftmost column of the Apply To range must
be ordered.
Settings
Weave Mode
This setting determines how the values from the Collection range are written to the Apply To
range.
• Column Insert
For every row in the Collection range, a row is inserted into the Apply To range
regardless as to whether the values in the leftmost column of both ranges match.
The value of the leftmost cell of the Collection range is copied to the leftmost cell of the
inserted row in the Apply To range. The remaining values in the Collection range are
copied to the right edge of the Apply To range.
• Row Append
For every row in the Collection range, if the value in the leftmost column matches the
value in the leftmost column of the Apply To range, the values from the second column
outward in the Collection range are copied and pasted to the right edge of the Apply To
range.
If no match is found a row is inserted into the Apply To range, the value from the
leftmost column in the Collection range is copied and pasted to the leftmost column of
the Apply To range. The remaining columns in the Collection range are copied and
pasted to the right edge of the Apply To range.

Data Management - 48 -
• Replace Blanks and Errors
The values in the Collection range are only copied over blanks and errors in the Apply
To range.
This is most useful when a data connector does not provide a Secondary Server and
there are redundant data servers available to retrieve data from and the report should use
data from the secondary server if data from the primary is not available.
In this scenario, two data connections are added into a template. These connections are
identical except one is connected to the primary server and the other connected to the
secondary. The Apply To range of the Weave Into Range is configured for the range
where the primary server data connection is configured and the Collection range for the
secondary server. If any values are missing from the primary server connection or return
an error symbol (???, ###, @@@ or !!!), the values from the Collection range are woven
into the Apply To range.
Use Collection Format
If set to Yes when values are copied from the Collection to the Apply To range, the format from
the Collection is pasted with it. Otherwise, the formatting of the Apply To range is used.
Add Grouping
Grouping allows rows or columns to be shown and hidden in a worksheet. When grouping is set
on a number or rows or columns a button is added to the left or top that allows you to expand or
contract the rows or columns on the sheet. This can be added automatically to the rows or
columns of data woven in from the Collection range so that data can be easily shown or hidden
within the Apply To data by setting Add Grouping to Yes.
Initial State
If Add Grouping is set to Yes, this setting determines if the Collection data is Expanded or
Collapsed when the report is initially generated.
Clear Collection
This setting determines if the Collection range is cleared after the function is complete.
• None
The Collection range is not cleared.
• All
The Collection range is cleared including any applied formatting.
• All (extended)
The Collection range is first extended upwards to detect any headings, then the range is
cleared including any applied formatting.
• Contents
The contents of the Collection range are cleared. Any formatting applied will remain.
• Contents (preserve leftmost column)
The contents of the Collection range with the exception of the leftmost column are
cleared. Any formatting applied will remain.
Example
Combine alarm data into process data.
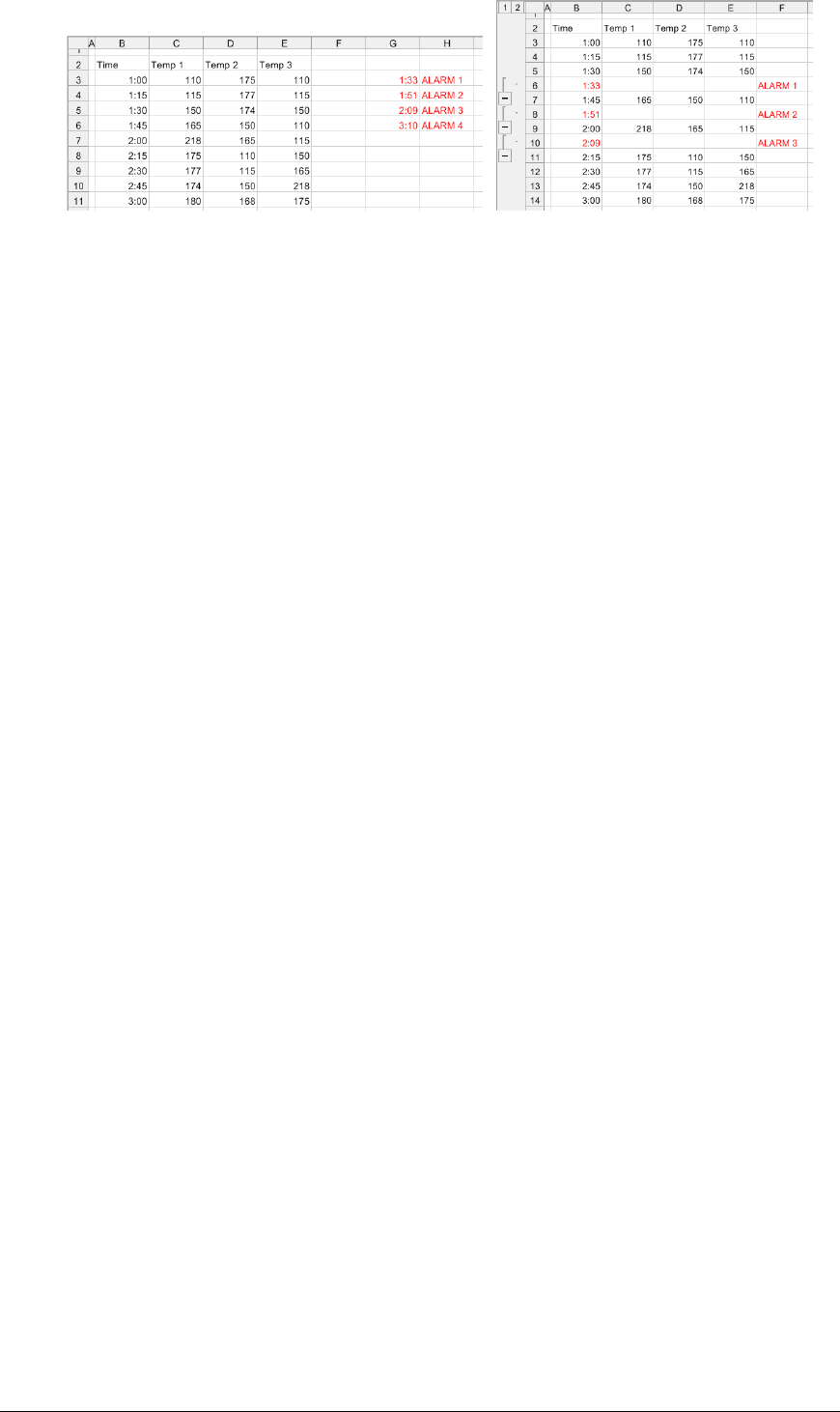
Data Management - 49 -
Settings
Apply To $B$3:E$3, Down, All cells are empty
Collection $G$3:H$3
Settings
Weave Mode Column Insert
Use Collection Format Yes
Add Grouping Yes
Initial State Expanded
Clear Collection All
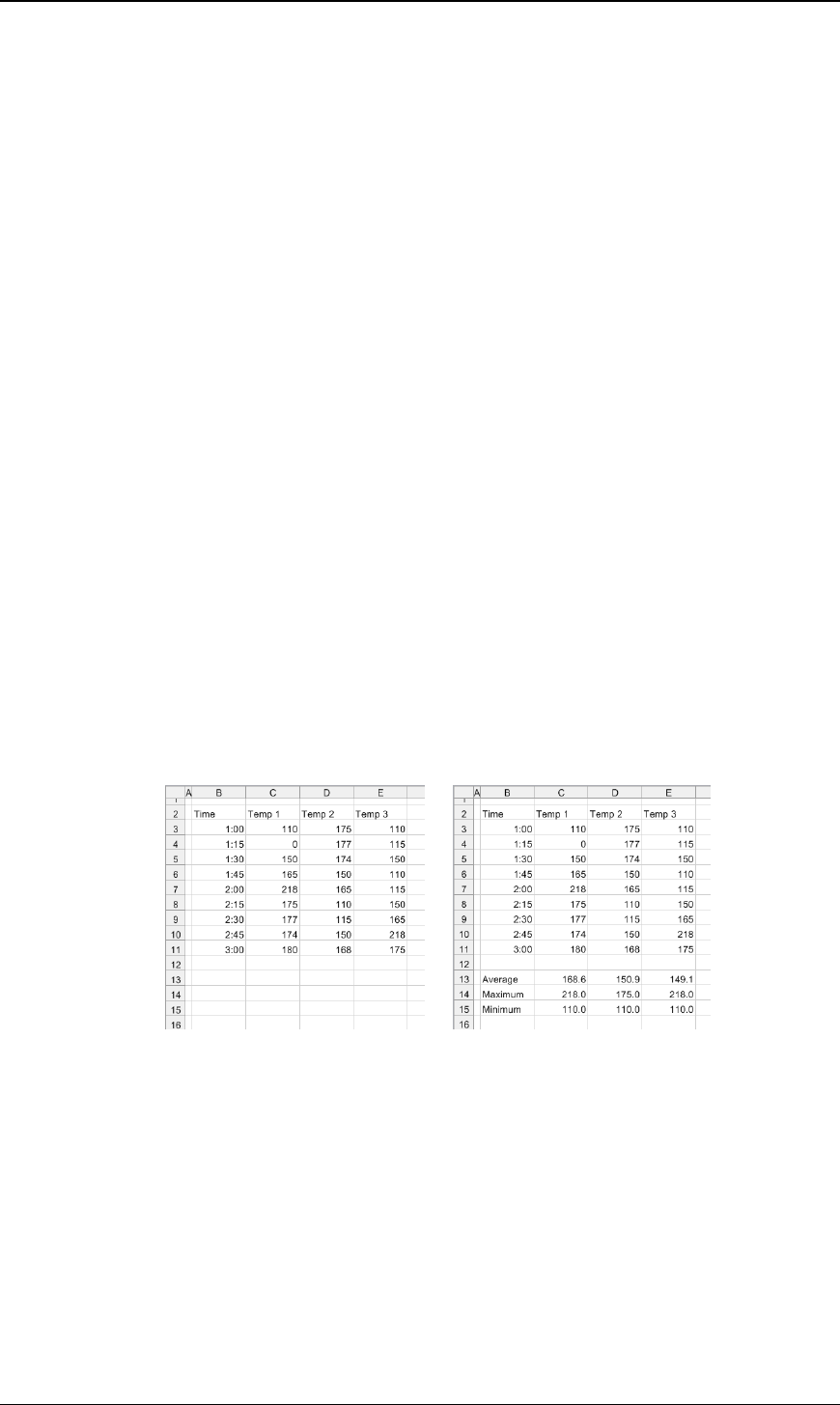
Data Management - 50 -
Analysis
This set of Data Management functions are used for statistical analysis.
Conditional Summary
The Conditional Summary function generates summary values from the Base range using the
Calculation(s) specified and places the results as a table at the Placement.
Settings
Condition
The Condition to apply to every column (or row depending on Direction) to derive the
Calculation(s) specified).
This is specified by using the Filter Browser (see Filter Range).
Calculation (up to 5)
The Calculation to apply to every column (or row depending on direction) in the Base range.
If the Direction is Down or None, each Calculation appears as a row in the Placement whereas if
Direction is Across each Calculation appears as a column in the Placement.
Add Labels
If set to Yes and the Direction is Down or None, labels for each Calculation appear to the left of
the data. If the Direction is Across, labels appear above the data.
Case Sensitive
If the Condition is textual and case is important, set Case Sensitive to Yes.
Example
Calculate the average, maximum and minimum.
Use the settings:
Base $C$3:E$3, Down, All cells are empty
Placement $C$13
Setting
Condition $C > 0
Calculation Average
Calculation Maximum
Calculation Minimum
Calculation None
Calculation None
Add Labels Yes
Case Sensitive No
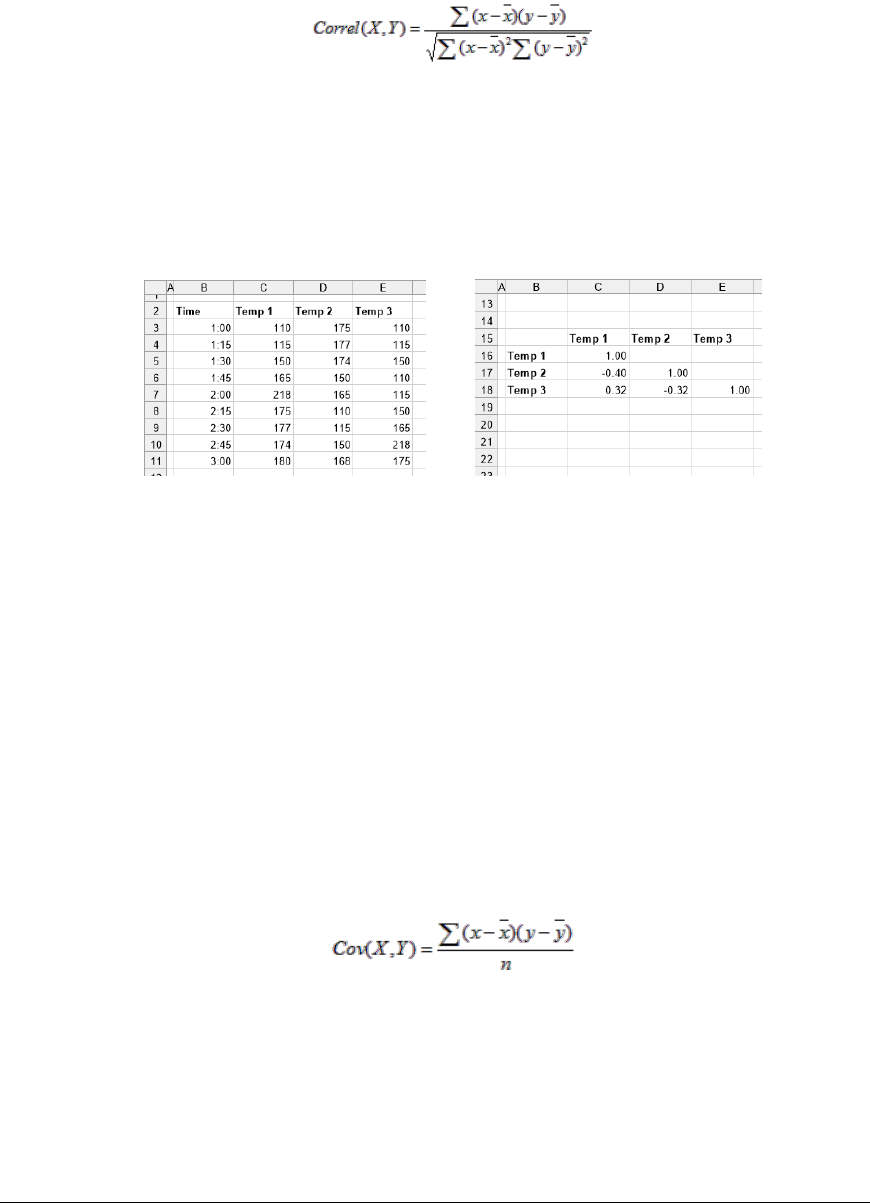
Data Management - 51 -
Correlation
The Correlation function examines the measurements in the Base range and places their correlation in
a table at the Placement. The table displays each combination of column pairs.
Correlation determines whether the two measurements tend to move together i.e., large values of one
tend to be associated with large values of the other (positive correlation), small values of one tend to be
associated with large values of the other (negative correlation) or the value are unrelated (correlation
near 0). Correlation coefficient is scaled to lie between -1 and +1 inclusive.
The equation for the correlation coefficient is:
Settings
Place Formula
If set to Yes, the Correlation formulas are left in the Placement. If set to No, only the values
appear in the Placement.
Example
Determine the correlation coefficients of temperature data.
Temp 1 and Temp 3 are in positive correlation
Base $C$3:E$3, Down, All cells are empty
Placement $C$16
Setting
Place Formulas No
Covariance
The Covariance function examines the measurements in the Base range and places their covariance in
a table at the Placement. The table displays each combination of column pairs.
Covariance determines whether the two measurements tend to move together i.e., large values of one
tend to be associated with large values of the other (positive covariance), small values of one tend to be
associated with large values of the other (negative covariance) or the value are unrelated (covariance
near 0). Covariance is not scaled.
The equation for the covariance coefficient is:
Settings
Place Formula
If set to Yes, the Covariance formulas are left in the Placement. If set to No, only the values
appear in the Placement.
Example
Determine the covariance of temperature data.
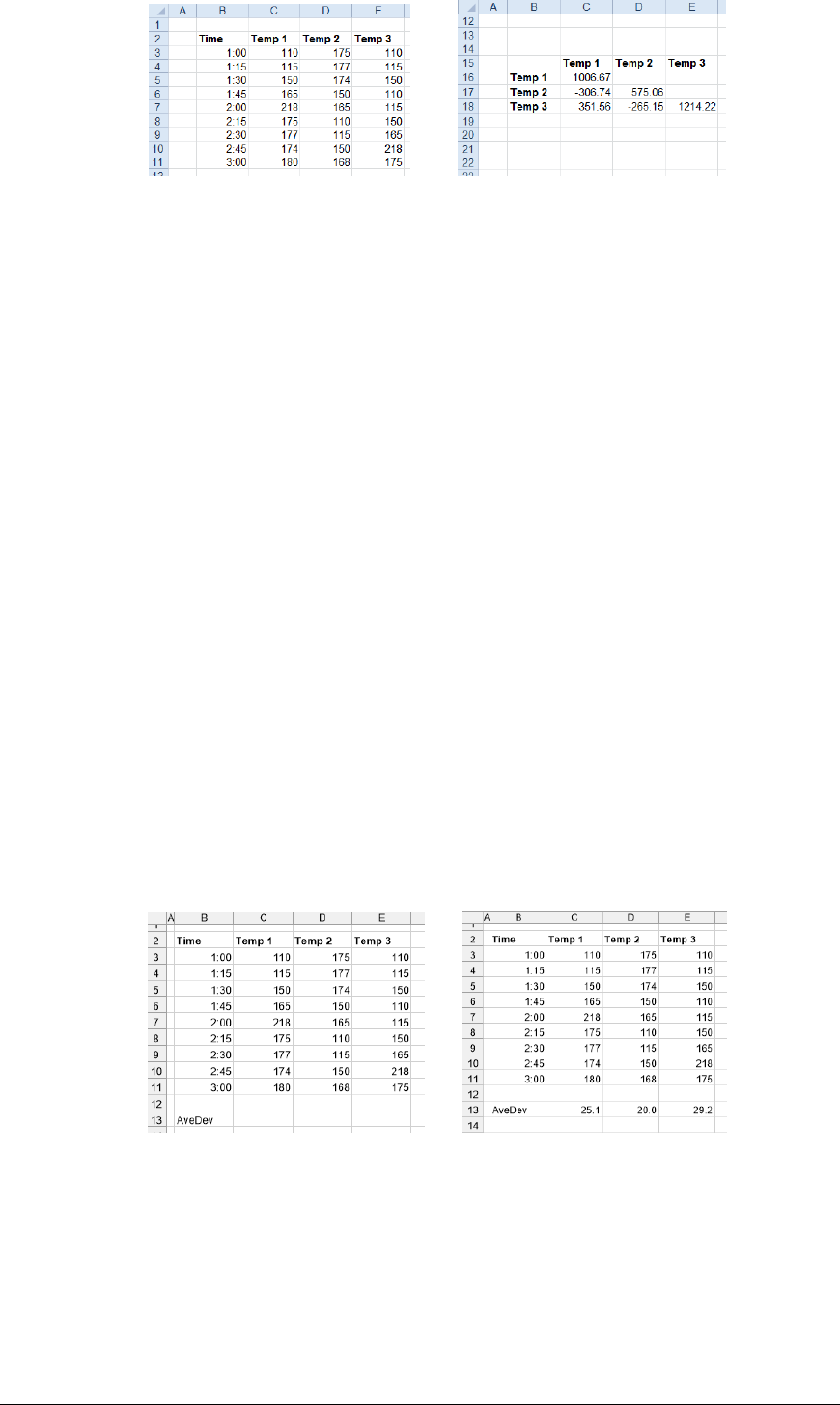
Data Management - 52 -
Base $C$3:E$3, Down, All cells are empty
Placement $C$16
Setting
Place Formulas No
Descriptive Formulas
The Descriptive Formulas function generates values from the Base range using the Formula(s)
specified and places the results as a table at the Placement.
Settings
Formula (up to 6)
The formula to apply to every column (or row depending on Direction) in the Base range. This
can be any formula supported by Excel with # used in place of the cell reference for the column
(or row).
For example, to count all the values in each column that are greater than 0, set Formula to
=COUNTIF(#,”>0”)
Add Labels
If set to Yes and the Direction is Down or None, labels appear to the left of the data. If the
Direction is Across, labels appear above the data. Labels are derived from the formula name.
Place Formula
If set to Yes, the formulas are left in the Placement. If set to No, only the values appear in the
Placement.
Example
Calculate the average of the absolute deviations of temperature.
Base $C$3:E$3, Down, All cells are empty
Placement $C$13
Setting
Formula =AveDev(#)
Formula
Formula
Formula
Formula

Data Management - 53 -
Formula
Add Labels No
Place Formula No
Descriptive Statistics
The Descriptive Statistics function generates statistical values from the Base range using the
Statistic(s) specified and places the results as a table at the Placement.
Settings
Statistic (up to 6)
The statistic to derive for each column (or row depending on the Direction). The following are
available:
• Average
The arithmetic mean.
• Count
A count of non-empty cells
• Kurtosis
Characterizes the relative peakness or flatness of a distribution compared with the normal
distribution. Positive indicates a relatively peaked distribution while negative indicates a
relatively flat distribution
• Maximum
The largest value
• Median
The middle value
• Minimum
The smallest value
• Mode
The most frequently occurring value
• Range
The difference between the maximum and the minimum,
• Sample Variance
The variance
• Skewness
Characterizes the degree of asymmetry of a distribution around its mean. Positive
skewness indicates a distribution with an asymmetric tail extending toward more positive
values. Negative skewness indicates a distribution with an asymmetric tail extending
toward more negative values.
• Standard Deviation
The standard deviation is a measure of how widely values are dispersed from the average
value (the mean).
• Standard Error
The Standard error of the mean.
• Total
The total.
Add Labels
If set to Yes and the Direction is Down or None, labels appear to the left of the data.
Place Formula
If set to Yes, the formulas are left in the Placement. If set to No, only the values appear in the
Placement.
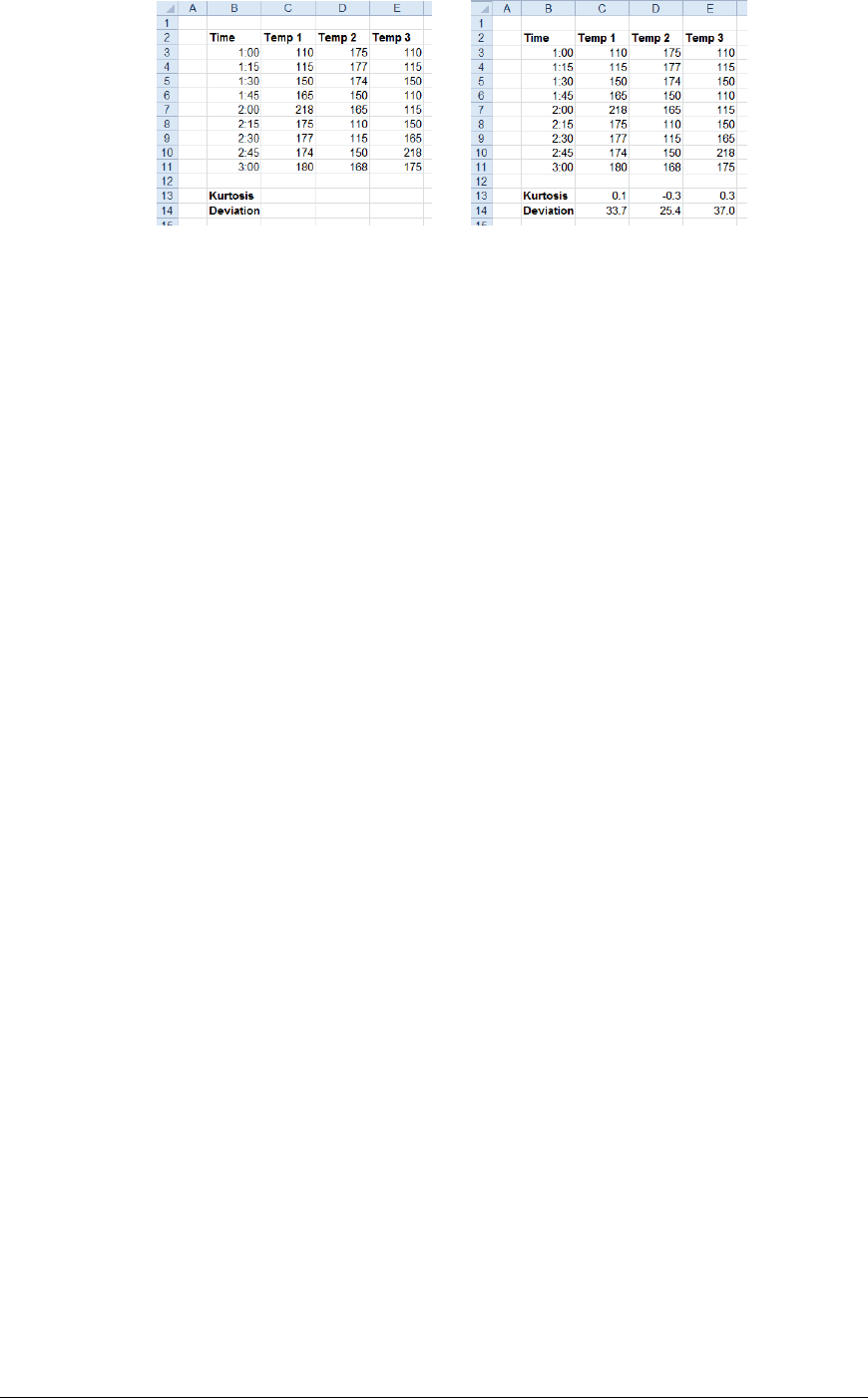
Data Management - 54 -
Example
Calculate the kurtosis and standard deviation of temperatures.
Base $C$3:E$3, Down, All cells are empty
Placement $C$13
Setting
Statistic Kurtosis
Statistic Standard Deviation
Statistic
Statistic
Statistic
Statistic
Add Labels No
Place Formula No
Exponential Smoothing
The Exponential Smoothing function is used to smooth out irregularities (peaks and valleys) to easily
recognize trends.
The function uses the smoothing constant (α) which is associated with the Damping Factor (1- α).
The larger the damping factor, the more the peaks and valleys are smoothed out. The smaller the
damping factor, the closer the smoothed values are to the actual data points.
Settings
Damping Factor
The smoothing constant to apply. This can be a fixed number or a cell reference which contains
the Damping Factor to apply.
Standard Error
If set to Yes, a Standard Error column is added to the Placement.
Place Formula
If set to Yes, the formulas for the smoothing as well as the Standard Error (if included) remain in
the Placement. If set to No, only values appear in the Placement.
Empty Cell Padding
If set to Yes, the values written to the Placement Cell start one row down or one column to the
right (depending on Direction). Otherwise, values start at the Placement cell itself.
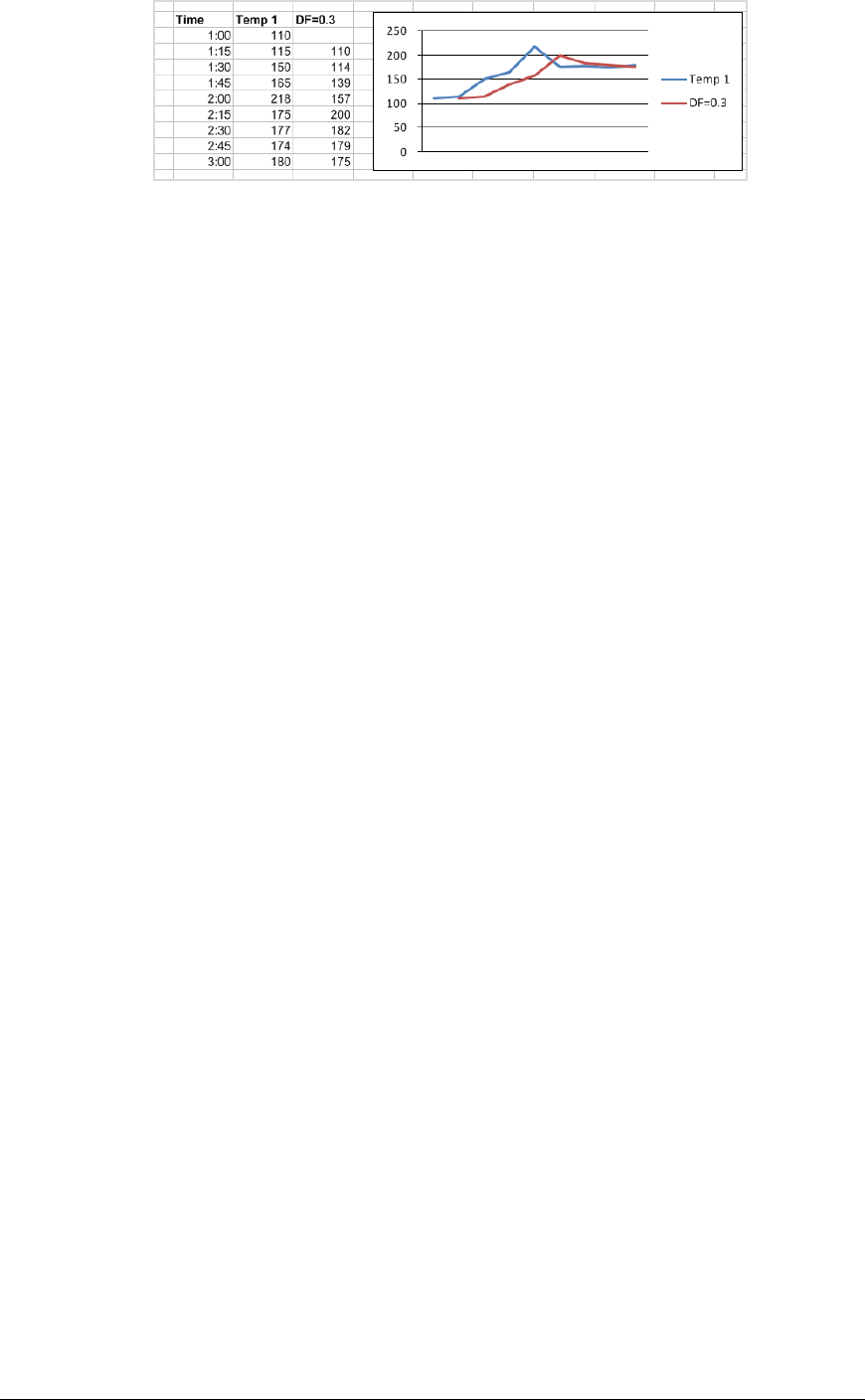
Data Management - 55 -
Example
Smooth the trend of a temperature
Base $C$3, Down, All cells are empty
Placement $D$3
Setting
Damping Factor 0.3
Standard Error No
Place Formula No
Empty Cell Padding Yes
Histogram
The Histogram function calculates individual and cumulative frequencies for a cell range of data and
data bins. It also generates data for the number of occurrences of a value in a data set.
Settings
Bin Range
The bins are defined by setting the Bin Range.
If the Bin Range is 0, every unique value in the Base range is a bin. This can be used to a get a
frequency of every unique value in a range.
If the Bin Range is greater than zero, then the bins are equally spaced between the minimum and
maximum values of the Base.
If the Bin Range is a cell range, the cell values in the range are used as bins. When specified as a
cell range the range should only be 1 column wide.
Pareto
If set to Yes, the resultant table is shown in descending order of frequency.
If the Bin Range is a cell reference, is on the same worksheet and starts on the same row as the
Placement cell, the resultant table is expanded to include the Bin Range as well as any other
columns in between.
For example, if the Bin Range is $B$4:$B$9 and the Placement is $D$4, if Pareto is set to Yes,
the resultant table to sort in descending order is $B$4:$D$9.
Place Formula
If set to Yes, the formulas remain in the Placement. If set to No, only values appear in the
Placement.
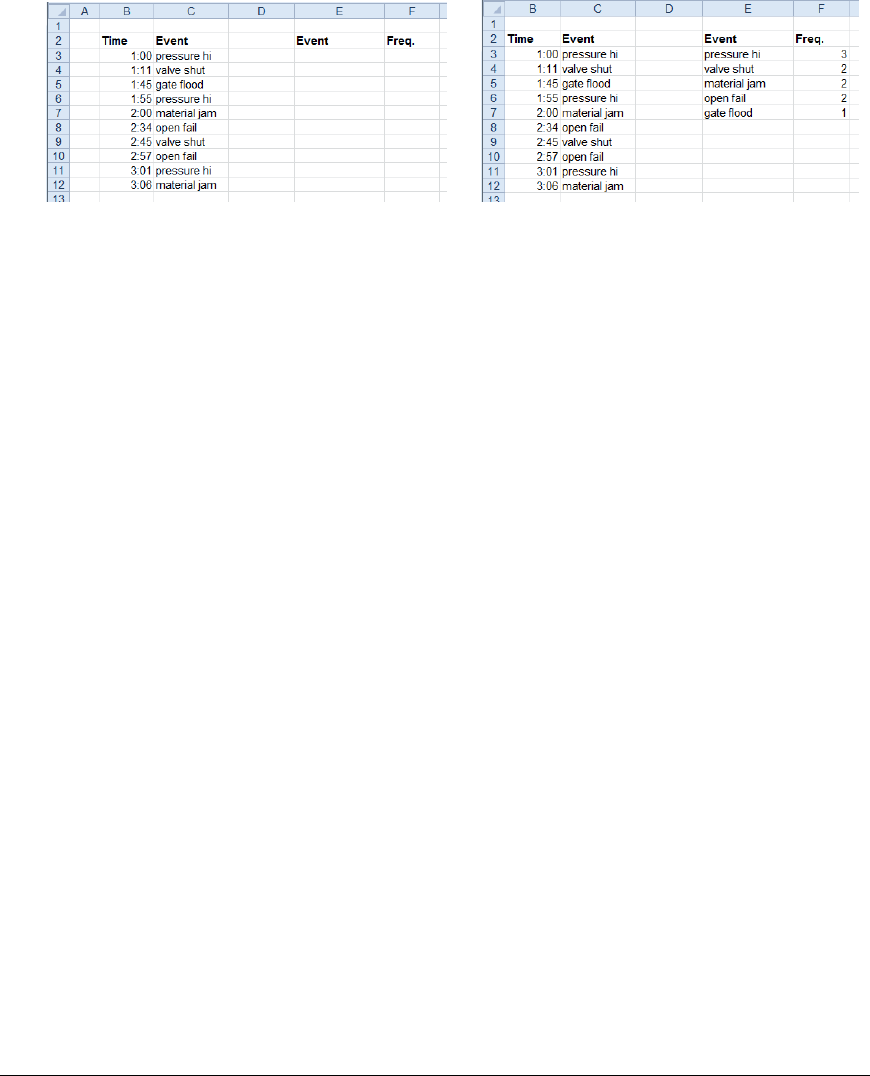
Data Management - 56 -
Calculation (up to 4)
In addition to frequency distribution, additional Calculation(s) can be selected which will appear
as additional columns to the right of the Placement. The following are available:
• Percentage
This calculates the percentage of frequency for each bin.
• Cumulative Percentage
This calculates the cumulative percentage of frequency for each bin.
• Rank
This calculates the rank of frequency for each bin.
• Percentile
This calculates the percentage rank (percentile) of frequency for each bin.
Example
Show the frequency of process events in order of occurrence.
Base $C$3, Down, All cells are empty
Placement $E$3
Setting
Bin Range 0
Pareto Yes
Place Formula No
Calculation
Calculation
Calculation
Calculation
Moving Average
The Moving Average function projects values in the forecast period, based on the average value of the
variable over a specific number of preceding periods. A moving average provides trend information
that a simple average would mask. Use this to forecast sales, inventory, or other trends.
Settings
Interval
The number of preceding values to consider for the Moving Average. This can be a fixed number
or a cell reference.
Standard Error
If set to Yes, a Standard Error column is added to the Placement.
Place Formula
If set to Yes, the formulas for the average as well as the Standard Error (if included) remain in
the Placement. If set to No, only values appear in the Placement.
Empty Cell Padding
If set to Yes, the values written to the Placement Cell start at the end of the first interval down or
to the right (depending on Direction). Otherwise, values start at the Placement cell itself.
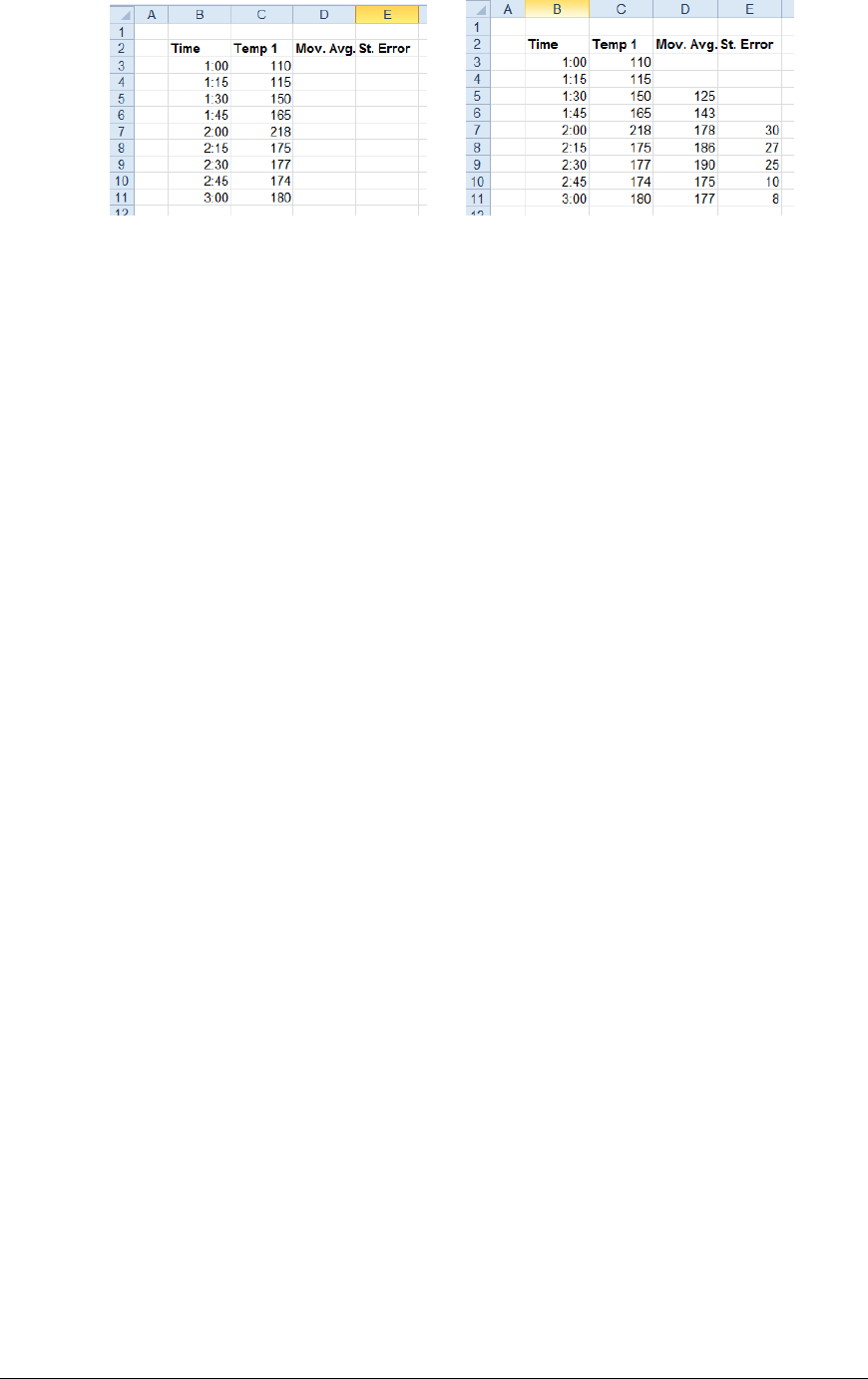
Data Management - 57 -
Example
Show the moving average and standard error of a temperature.
Base $C$3, Down, All cells are empty
Placement $D$3
Setting
Interval 3
Standard Error No
Place Formula No
Empty Cell Padding Yes
Summarize Range
The Summarize Range management function is used to summarize a table of raw data based on an
Interval specified. For example, if the worksheet contains 1 minute raw samples over day, this
function can derive hourly calculations for those samples.
The Formulas for the first “set” of calculations are configured on the sheet and from there the
subsequent formulas are derived and added to the report. If you do not require a summary formula like
Average or Max, but rather, want to show the value every X number of seconds, this function can do
that. For the “formula”, enter the top cell you want to show surrounded by parenthesis, e.g., (B3).
This can also be used to show the timestamp at the beginning of each Interval.
Settings
Formulas
The range of cells containing the Formulas to use for the function.
Interval
The Interval to apply to the cell references in the Formulas to derive the summaries. This can be
a hard coded value or a cell reference.
Place Formula
If set to Yes the formulas remain in the worksheet, otherwise the formulas are removed so that
only the values remain.
Apply Formatting
If set to All, the formatting applied to the Formulas range is applied to all other rows (or
columns). Otherwise, no formatting is applied.
Example
Show the hourly average of 2 temperatures from 1 minute raw data.
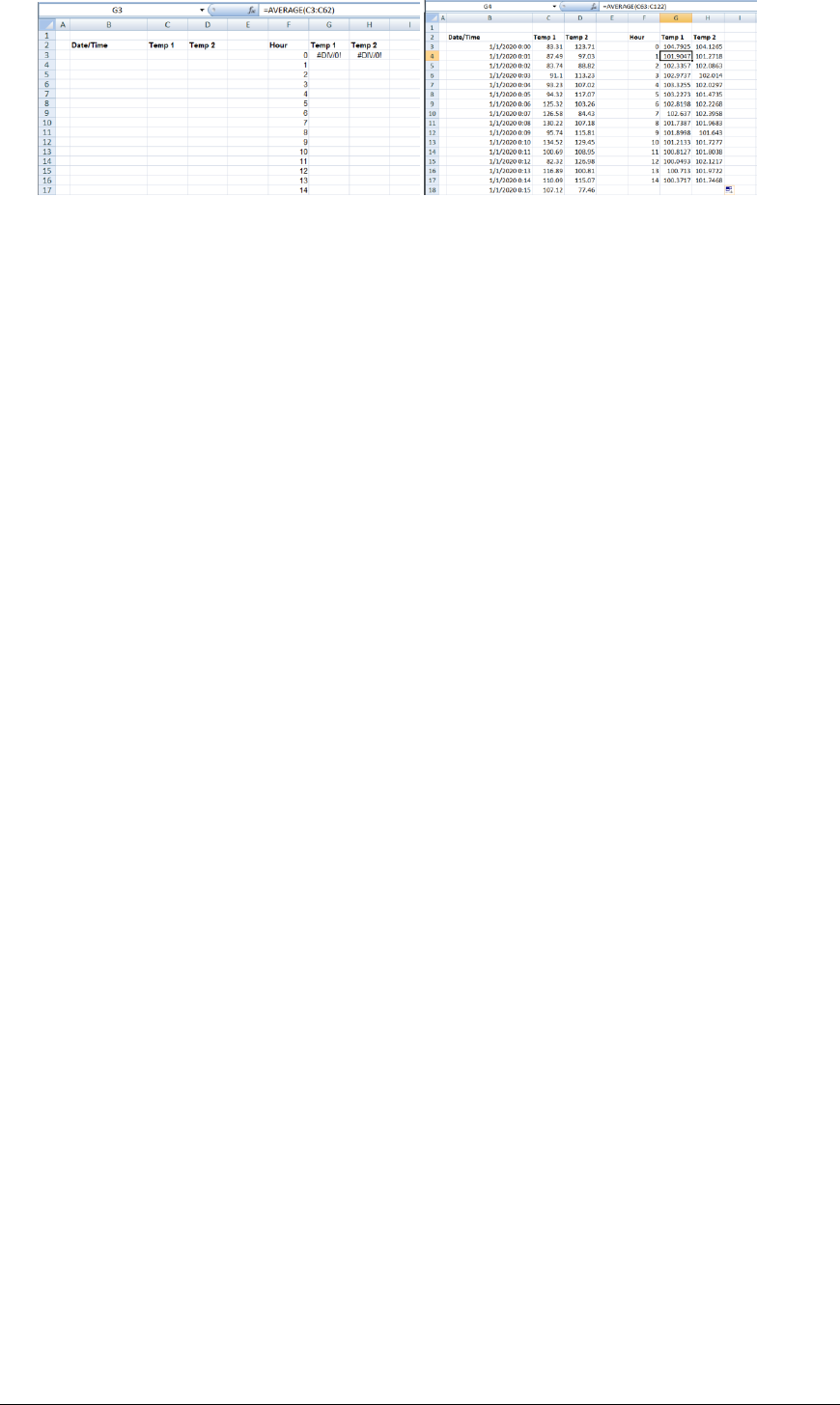
Data Management - 58 -
Base $B$3:$D$3, Down, All cells are empty
Setting
Formulas $G$3:$H$3
Interval 60
Place Formula Yes
Apply Formatting All
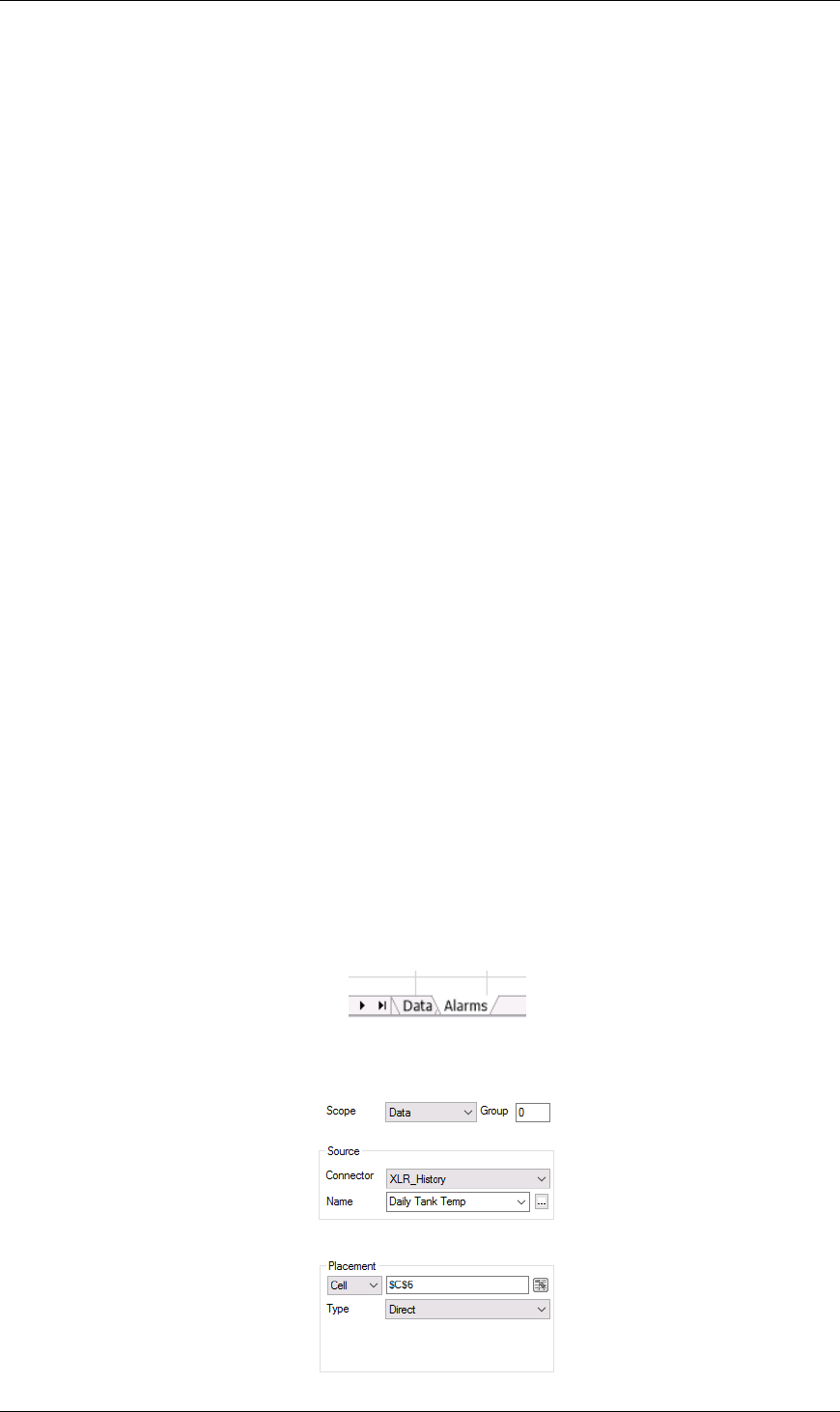
Data Management - 59 -
Cell Action
This set of Data Management functions provide ways to trigger actions based on values in cells in the
report. For example, only when the value of a cell is out of tolerance, a specific group of connections
is updated in the report.
By Value
The By Value function evaluates the Criteria specified and if it is satisfied, triggers the Action
specified.
Setting
Action
The Action to trigger if the Criteria is satisfied. This can be UpdateBook, UpdateSheet,
UpdateGroupBook or UpdateGroupSheet.
Worksheet
If the Action is set to UpdateSheet or UpdateGroupSheet, the Worksheet must be set to the name
of a worksheet in the template.
Group
If the Action is set to UpdateGroupBook or UpdateGroupSheet, one or more Group numbers
must be specified. For multiple groups, separate each with a comma.
Criteria
The condition to check and trigger the Action if satisfied. Up to 2 conditions can be specified
each of which can evaluate the value in a cell.
This is specified by using the Filter Browser (see Filter Range).
Case Sensitive
If the Criteria is text based, set this to Yes to consider case when evaluating.
Example
A daily report template is configured to retrieve the maximum temperature for a tank over the day. If
that temperature is greater than 95, a second report must be generated to show all the alarms for that
tank over the day otherwise only the daily tank worksheet is needed.
To accomplish this, the template workbook contains two worksheets: one for the daily tank maximum
(Data) and the other for the alarms (Alarms).
A history group is configured to retrieve the daily maximum of the tank with Scope set to the Data
worksheet.
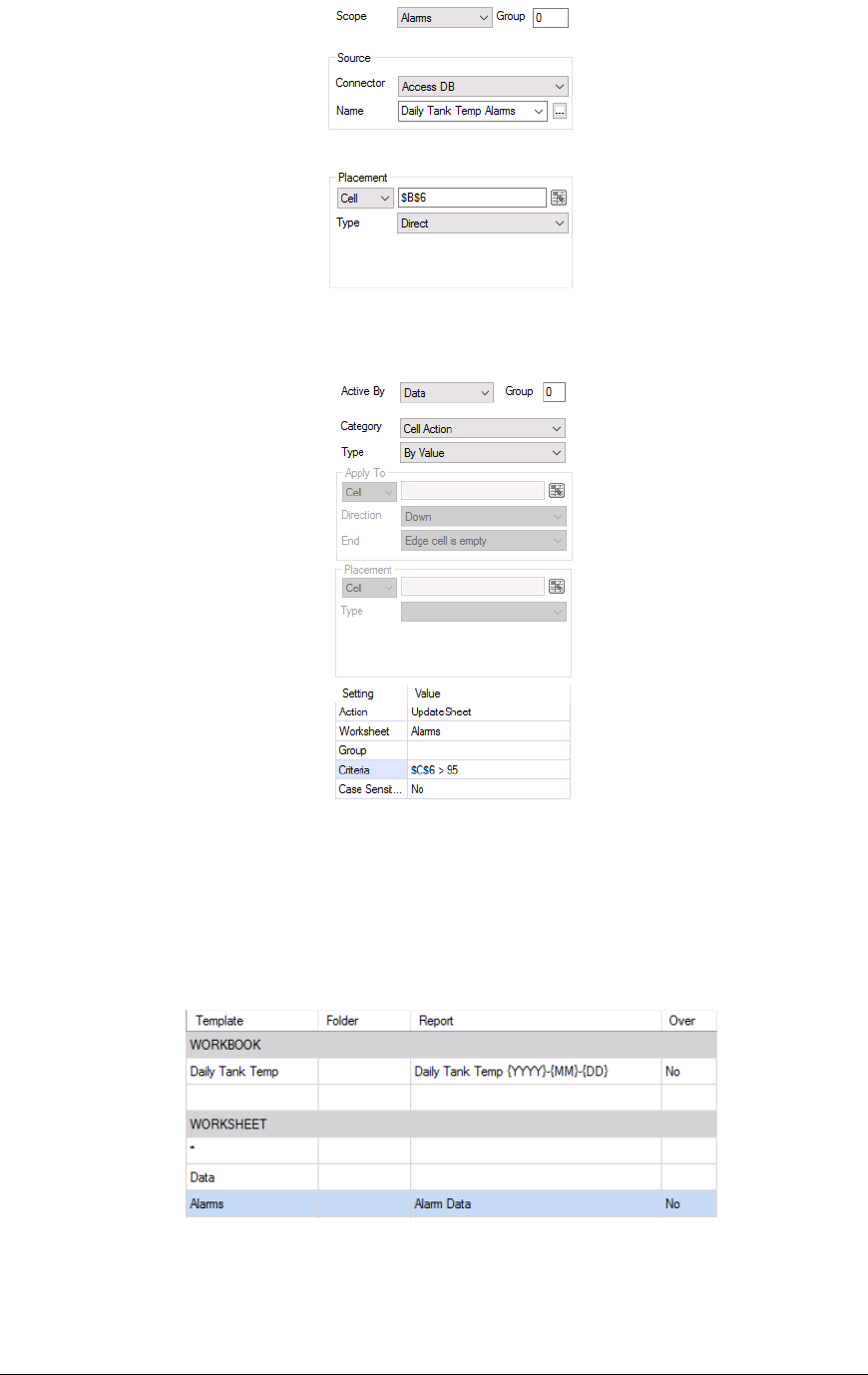
Data Management - 60 -
Another group is configured to retrieve the daily alarms for the tank with the Scope set to the Alarms
worksheet.
For the Data Management, a By Value function is configured.
Active By is set to Data with the Action set to UpdateSheet and the Worksheet set to Alarms. The
Criteria is set for the cell where the daily maximum is written so that the Alarms worksheet is only
updated if that value is > 95.
In order to only show the Alarms report if this criteria is reached, first the Alarms worksheet is hidden
in the template workbook. Then, in Report Names:
The Alarms template worksheet has its Report configured as Alarm Data. This means that if the
Alarms worksheet is updated, it creates the Alarm Data worksheet, makes it visible, and writes the data
to it. Since the Alarms worksheet can only be updated if the criteria is met, this report worksheet is
only generated if the value is > 95.

Data Management - 61 -
To generate this report the following action is scheduled:
Notice that only the Data worksheet is scheduled to update.
By Value in Range
The By Value in Range function evaluates the Criteria specified for every value in the Apply To
range and if it is satisfied, triggers the Action specified.
Settings
Action
The Action to trigger if the Criteria is satisfied. This can be UpdateBook, UpdateSheet,
UpdateGroupBook or UpdateGroupSheet.
Worksheet
If the Action is set to UpdateSheet or UpdateGroupSheet, the Worksheet must be set to the name
of a worksheet in the template.
Group
If the Action is set to UpdateGroupBook or UpdateGroupSheet, one or more Group numbers
must be specified. For multiple groups, separate each with a comma.
Criteria
The condition to check and trigger the Action if satisfied. Up to 2 conditions can be specified
each of which can evaluate the value in every cell of the Apply To range.
This is specified by using the Filter Browser (see Filter Range).
Case Sensitive
If the Criteria is text based, set this to Yes to consider case when evaluating.
Example
A daily report template is configured to show hourly averages calculated over the day from a historian.
However, sometimes during the day, the primary historian may go offline and thus the data returned
for that time may be bad (???). However, the system has a secondary historian which does have the
data that is missing. The secondary historian should only be queried if the primary has gone offline
during the day.
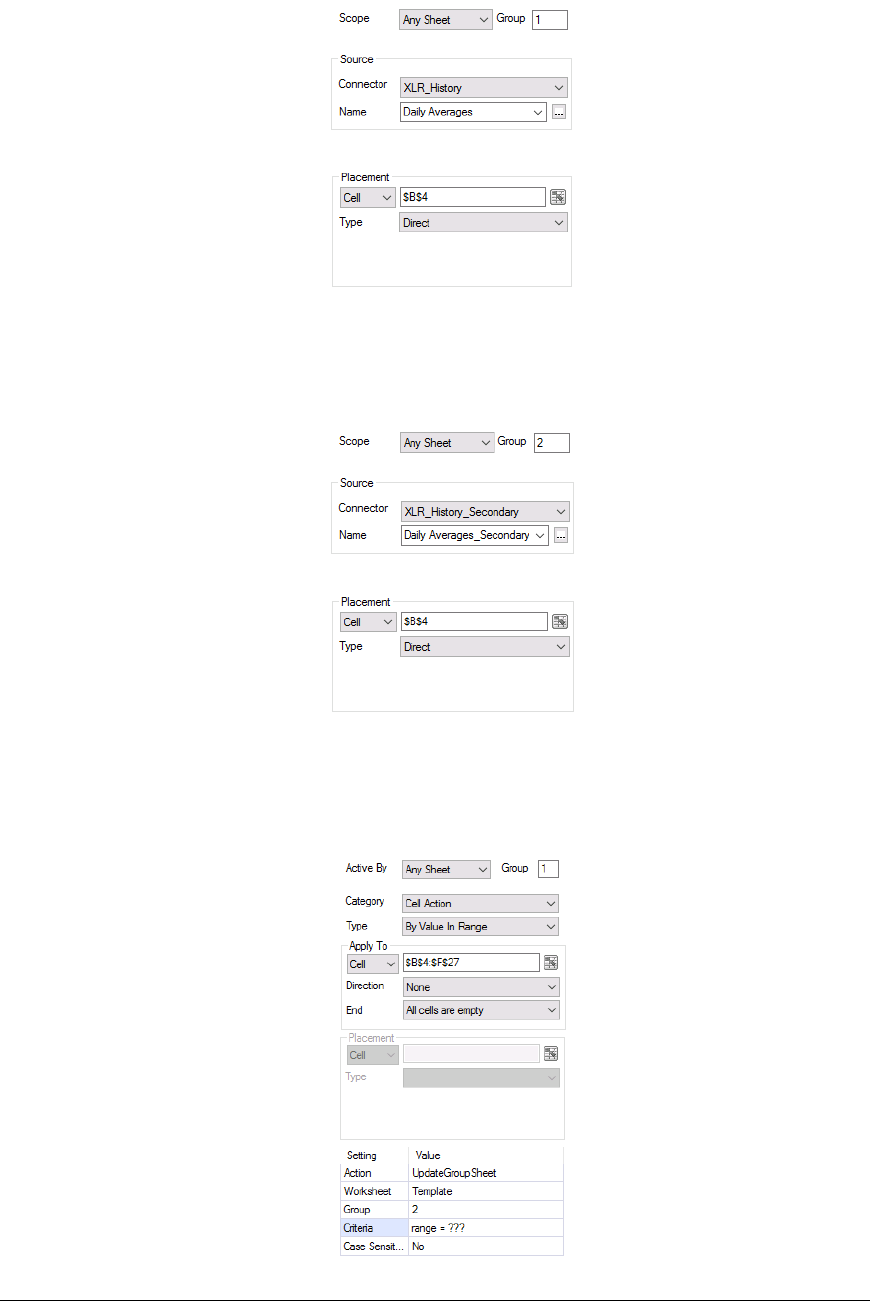
Data Management - 62 -
To accomplish this, first in the project, two connectors must be configured: one to the primary
historian and one to the secondary historian.
In the report template a Data Connection is configured to retrieve the daily data from the primary
historian.
That connection is configured with the Group set to 1.
A second Data Connection is configured to retrieve the daily data from the secondary historian.
That connection is configured with the Group set to 2 with the exact same Placement as the first
connection.
Finally, a Data Management By Value Range function is configured.
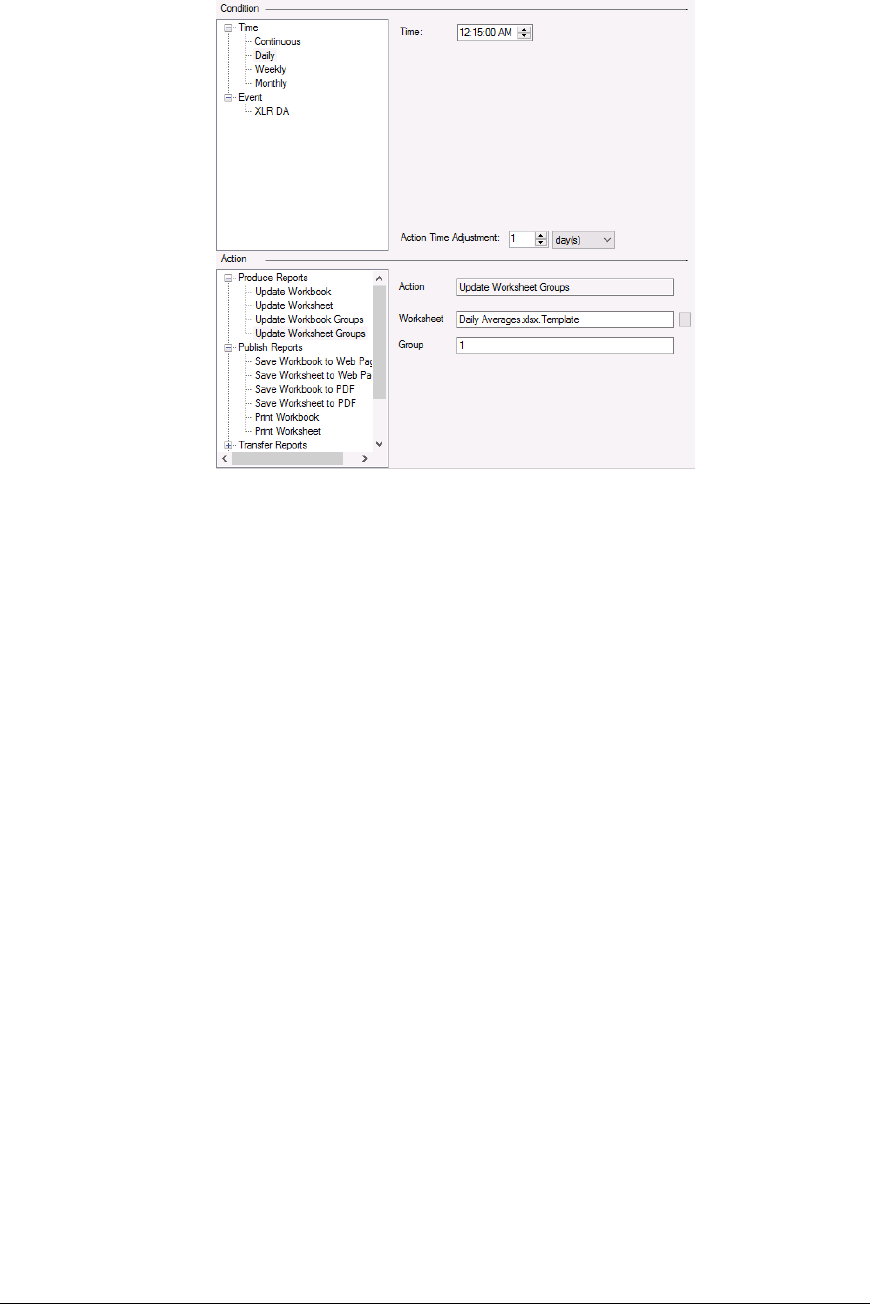
Data Management - 63 -
Notice that this connection is configured for Group 1.
The Criteria is set so if any cell in the range ($B$4:$F$27) is “???”, an UpdateGroupSheet of Group
2 is triggered which retrieves the data from the secondary historian.
To generate this report the following action is scheduled:
Notice that only Group 1 is updated from the Scheduler.
By Row Iteration
The By Row Iteration function goes over each row of the Range specified, setting the cell values in
each row to variables and triggering the Action specified.
The top row of the Range contains the names of the variables to set for each row.
When iterating, if any column in the row contains a formula error, that row is skipped entirely.
Settings
Action
This setting can either be a specific action (selectable from the drop-down list) or a range of cells
each of which contain a fully qualified action to trigger for each row of the Range. For example:
UpdateSheet ‘MyTemplate.xlsx.Template’
PrintSheet ‘MyTemplate.xlsx.Template’ ‘default’
Worksheet
If the Action is set to UpdateSheet or UpdateGroupSheet, the Worksheet field must be set to the
name of a worksheet in the template.
Group
If the Action is set to UpdateGroupBook or UpdateGroupSheet, one or more Group numbers
must be specified. For multiple groups, separate each with a comma.
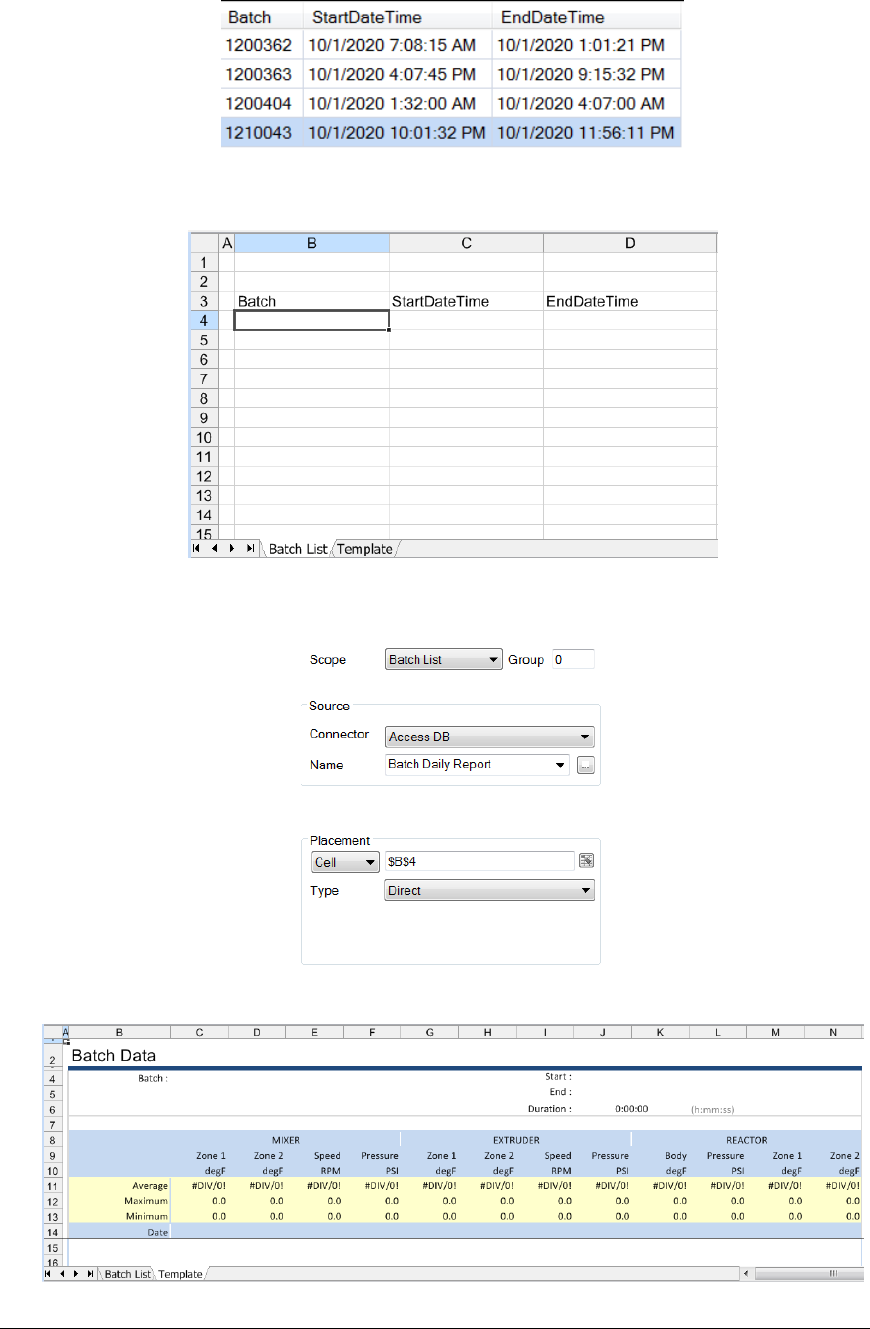
Data Management - 64 -
Example
Consider a report requirement where every day a variable number of batches is produced in a plant and
at the end of the day, a report is required for each batch produced. A table in a database contains a
record for each batch as well as the time it started and ended.
In the template, on the Batch List worksheet the labels are set up for the Batch, StartDateTime, and
EndDateTime.
The database group that returns the batch information over the day is connected to $B$4 in the Batch
List worksheet.
The Template worksheet is set up for the batch report.
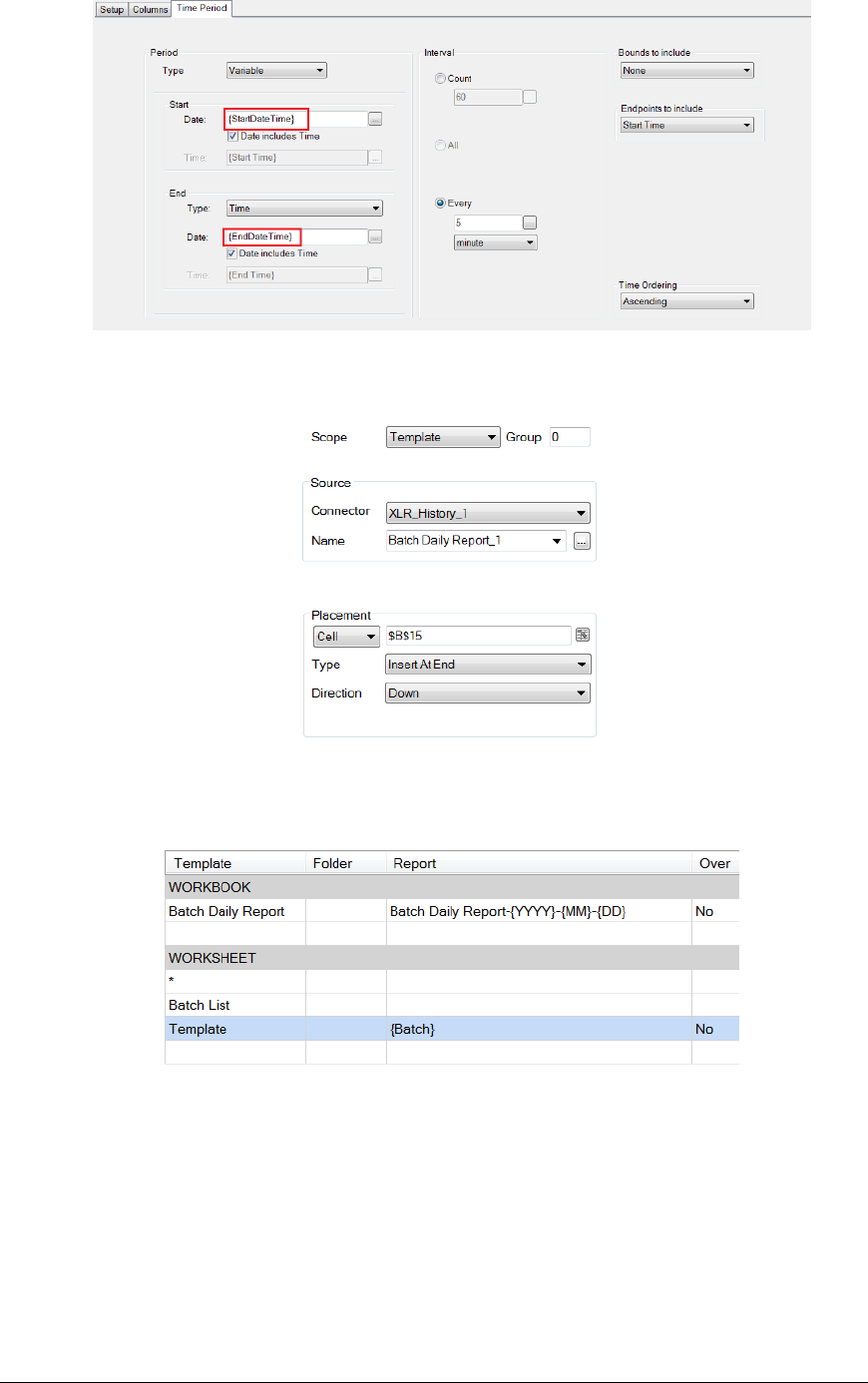
Data Management - 65 -
A history data group is configured for this worksheet to retrieve the data. The Time Period for the
group is set up to use the StartDateTime and EndDateTime returned from the database.
This group is connected to $B$15 on the Template worksheet.
To ensure a workbook is created for every day and contains a report (worksheet) for every batch
produced that day, the Report Names are set as:
For the Template worksheet, the Report is set to use the Batch name returned from the database.
Select Options in the upper right corner and check the box for Hide Template Sheet(s) on report
update.
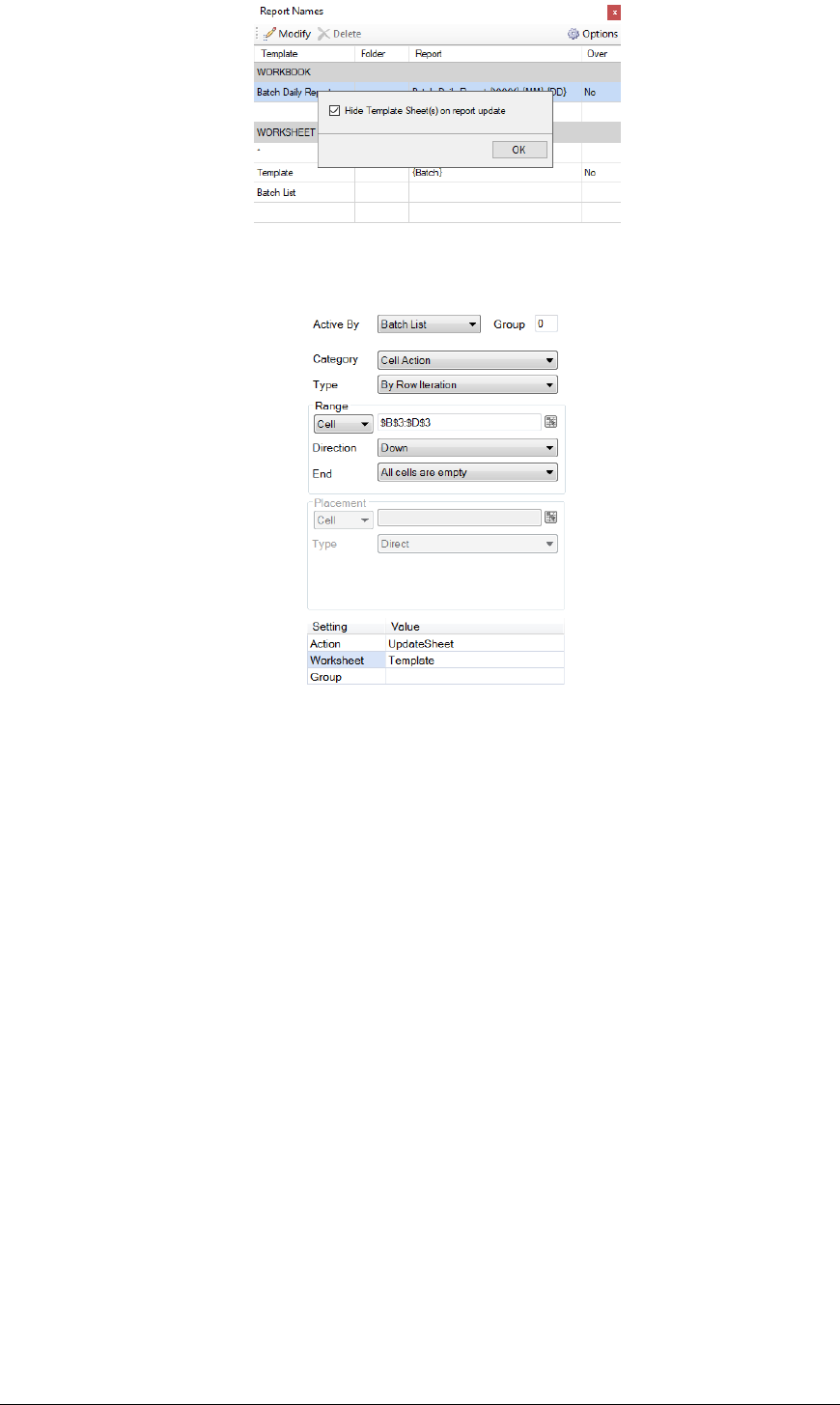
Data Management - 66 -
To trigger a batch report for every record, the By Row Iteration function is configured as:
Notice that Active By is set to Batch List, meaning that this function executes when the Batch List
worksheet is updated.
Also notice that the Range starts at $B$3:$D$3. This is the row containing the headers which are used
as the variables in the template.
Finally, notice that the Action is UpdateSheet to the Template worksheet which means that the
Template worksheet is updated for every row of data returned on the Batch List worksheet starting at
row 4.
To generate the report(s) every day, the following Schedule action should be configured:
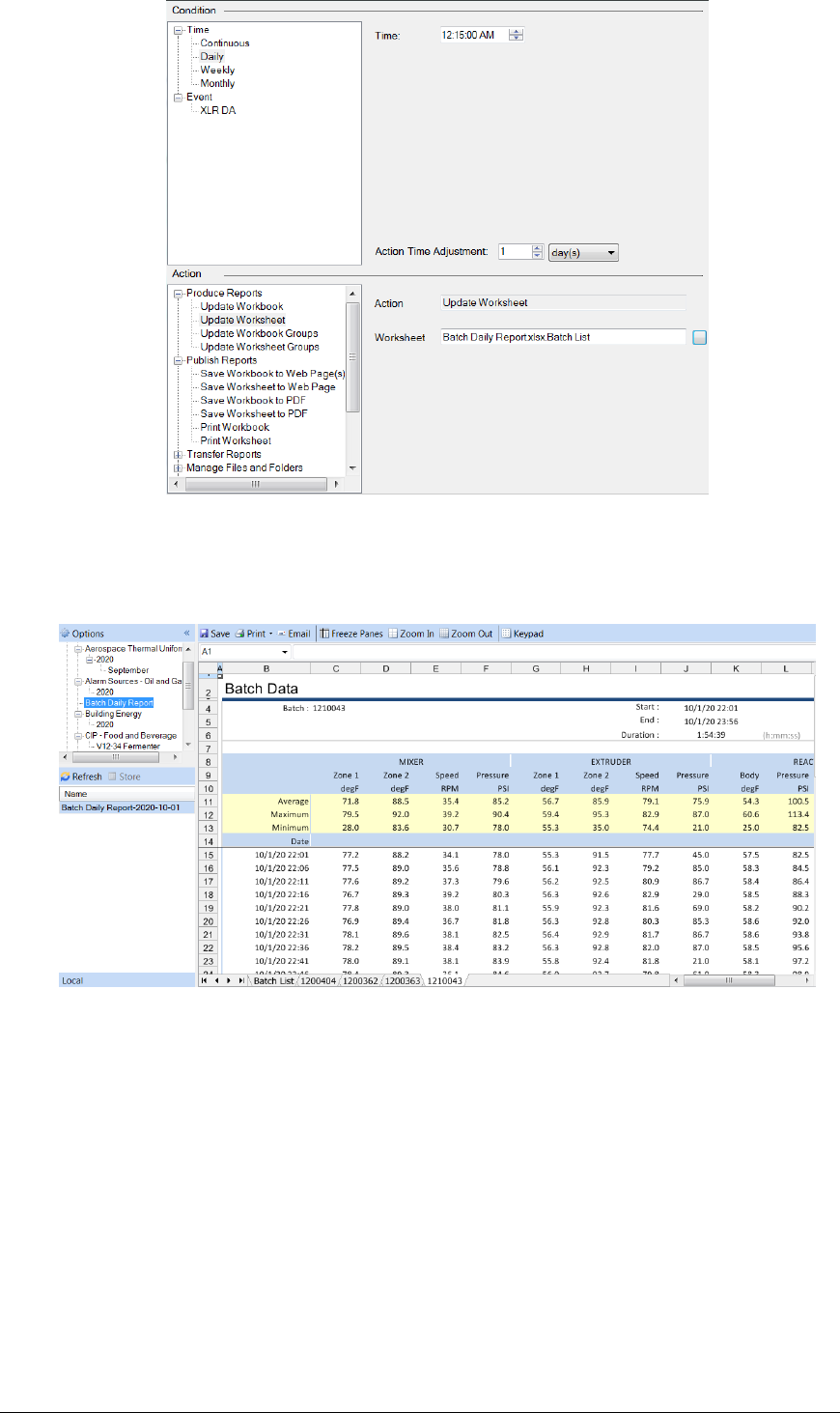
Data Management - 67 -
Note that only the Batch List worksheet is updated from the Scheduler. This in turn will trigger an
update of the Template worksheet for every batch returned from the database.
The net result is a report like this:
Notice that the workbook is named after the day and there is a worksheet for each batch.
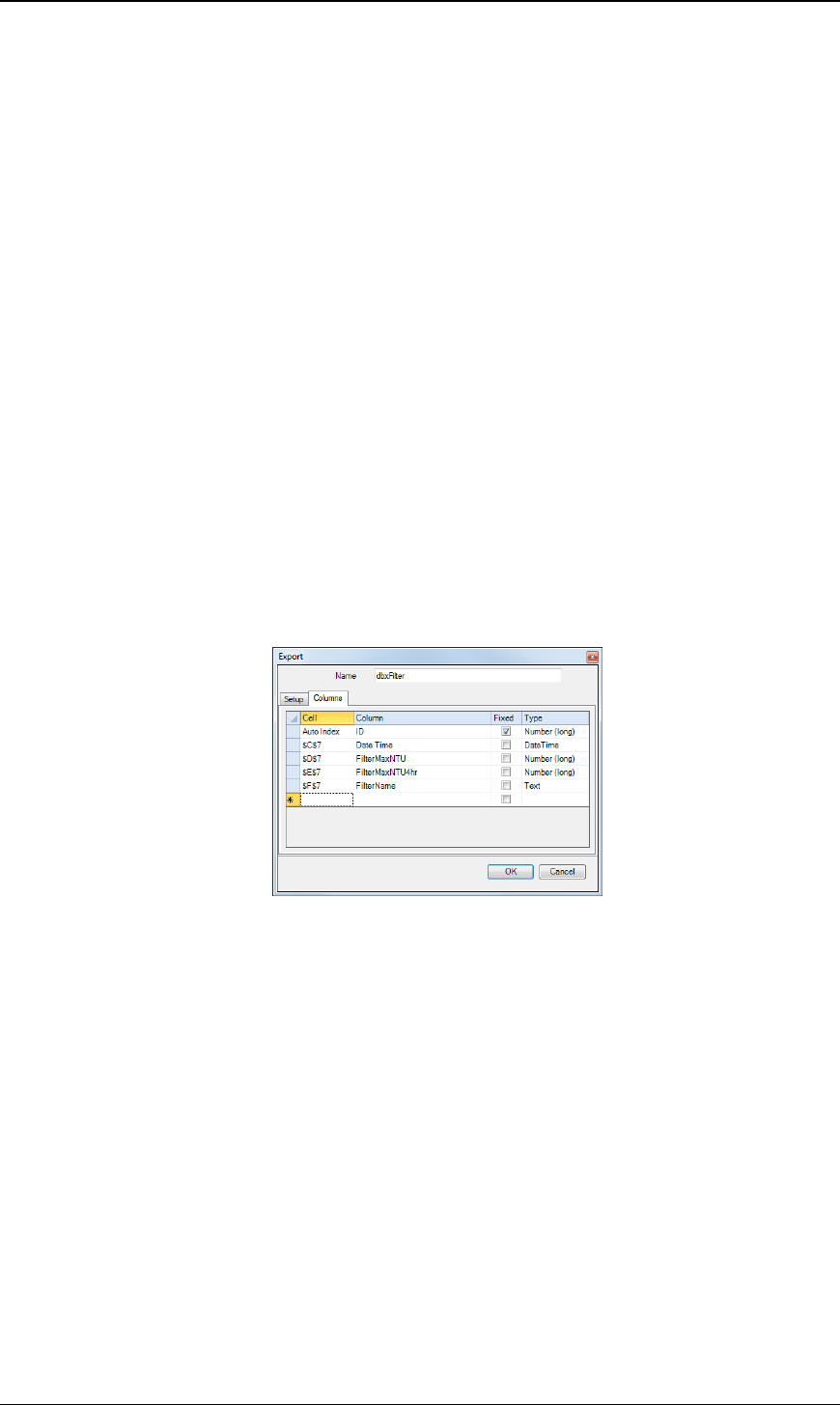
Data Management - 68 -
Data Export
This set of Data Management functions export worksheet data to relational databases (like Microsoft
SQL Server or Access), process tags, XLReporter Functions, or file formats such as CSV and XML.
To Database
The To Database function exports the contents of a cell range to a relational database. The function is
flexible enough to handle the export of either single or multiple rows/columns of data on the worksheet
to single/multiple records in the database.
When data is exported, the values are formatted as they appear in the cells on the worksheet. This
means that the cell(s) should be formatted to adhere to the format required for the column in the
database table being exported to. For example, if a metric requires specific significant figures, the
cells being exported from should be formatted to reflect this.
Settings
Configuration
This is set to the name of a database export file. A browse button is provided to create and
configure these files.
Continue on Fail
Set to Yes to indicate that an export of multiple rows/columns, the export should continue despite
any errors that may occur.
Database Export Builder
The Database Export Builder is used to configure the rules for the export. The settings are stored in a
file with extension asql.
The display contains a Setup tab and either a Columns tab or the Commands tab depending on the
choice made on the Setup tab.
Popup Menus
Popup menus appear when right-clicking rows in the Columns Grid. The following options are
available:
Auto Index
When selected, this indicates that the data exported to the column is determined by the Auto
Index. See the Auto Index section below for more information.
Insert
This inserts a new row in the Columns Grid. A new row can also be inserted by pressing the
Insert button on the keyboard.
Delete
This deletes the row from the Columns Grid. The row can also be deleted by pressing the Delete
button on the keyboard.
Content
Name
This is the name of the configuration.

Data Management - 69 -
Tabs
Setup
Connector
A dropdown list of available connectors which define a connection to a database.
Table
This field indicates the table to use for the export. The dropdown displays a list of all
available tables in the selected Connector. Note that data cannot be exported to a View.
If it is necessary to export to multiple tables, multiple exports must be configured.
Method
Columns
The Columns method is used to link columns from the selected table to cells on the
worksheet. No knowledge of SQL syntax is needed.
Commands
The Commands method is used to execute specific SQL commands on the database
defined in the connector. The SQL syntax must be specified exactly how it is
required by the database.
Bulk Copy
The Bulk Copy method is only available for Connectors to a Microsoft SQL Server
database.
This method exports the entire range of data as defined in the Range settings of the
function to the Table selected, where each column in the range is written to the
corresponding column in the Table.
Columns are exported in the order that the columns are configured in the Table. For
example, if the Table contains the columns: Value1, Value2, Value3 and Value4 and
the Range is $B$4:$E$28, each row of data starting on row 4 are written with values
in B column written to Value1, the C column to Value2 and so on.
If there are less columns in the Range than columns in the Table, the columns that
are not in the Range are set to NULL. If there are more columns in Range than
columns in the Table the Range is truncated to match the number of columns in the
Table.

Data Management - 70 -
Columns
Columns Grid
Cell
This field indicates the cell containing the data to export to the configured column.
Column
This field indicates which column in the database the data will be exported to.
Fixed
This indicates that the cell reference will remain fixed in place even if the
management connection has been configured to export a dynamic range.
For example, a database table has 5 columns including a Timestamp column and 4
data columns, and a daily report has a timestamp in cell $A$1 and 4 columns
containing the day’s data within the cell range of $B$4:$E$27. We can configure
our data export to use the timestamp in $A$1 for each record in the cell range by
assigning the cell to the Timestamp column and checking Fixed.
Type
This field displays the data type of the selected column in the database. See the
Database Management section of this document for more information on data
types.
Note that when the data type of a column is modified in the database, the export
group needs to be re-configured. From the Setup tab, change the Export Table
section and then re-select the Table.
Commands
In the grid, specify SQL commands (some level of SQL is required). A command
can contain a cell reference enclosed in curly brackets e.g., {$A$1}. When a cell
reference uses the $ symbol, it remains fixed while the range is exported. If the $ is
not used, the value changes for every row/column in the Source range.
Auto Index
When exporting to more than one table, an Auto Index can be used to maintain a relationship between
the tables. The Auto Index is a number that is incremented after the completion of an UpdateSheet or
UpdateBook action so while the action is in progress, each export will use the same index value.
For example, suppose a database contains two tables. One table contains the columns Batch ID,
BatchStartTime and BatchEndTime, and the other table contains the process data for each batch. If an
Auto Index is used a unique relationship can be made between the tables during the export operation.
Creating the Auto Index Table
The Auto Index table can be created using the Database Manager application. Connect to the
database where the data will be exported.
Select Add to create a new table. Set Name to AutoIndex. Under Columns in the first row, set Name
to ID and Type to Number (long). Click OK to create the table.
Usage
To use the Auto Index feature each database table that will be used must contain a column for the
Index, and the data type must be Number (Long). When configuring the Cell for the Column, right
click and select Auto Index. Note that when exporting to tables in two separate databases, the
AutoIndex is determined by the table in the first export.
Example
A daily report is required showing hourly maximums over the day for tanks and extruders. In addition,
the daily maximum for each tank and extruder is displayed using MAX functions within the worksheet.
A second, monthly report is required to display the daily maximums for the month.
While it is possible to get the daily maximums for the month from the historian, this requires a lot of
number crunching on the historian. Since the daily report already has these values it would be less
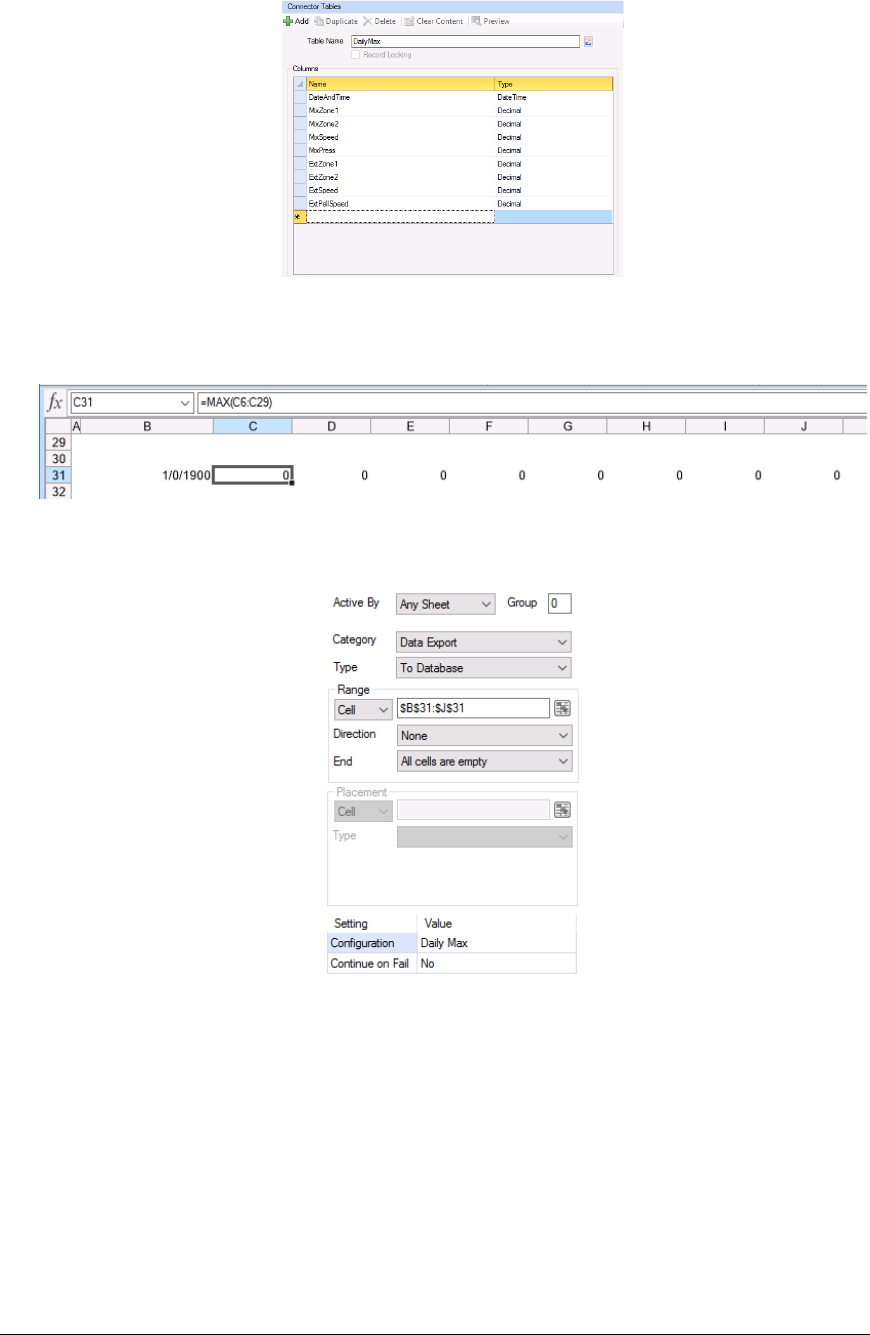
Data Management - 71 -
taxing to log the daily maximums to a database and then retrieve these values from the database for the
monthly report.
The first thing to configure is a database table to hold the daily maximums. XLReporter provides the
Database Manager application to perform this function.
The daily report template is set up with the daily maximum calculations beneath where the hourly
maximums for the day are placed.
To export the daily maximums to the database a Data Export To Database function is configured:
Notice the Range is set to $B$31:$J$31 with Direction set to None so that only row 31 is exported.
In the Configuration itself:
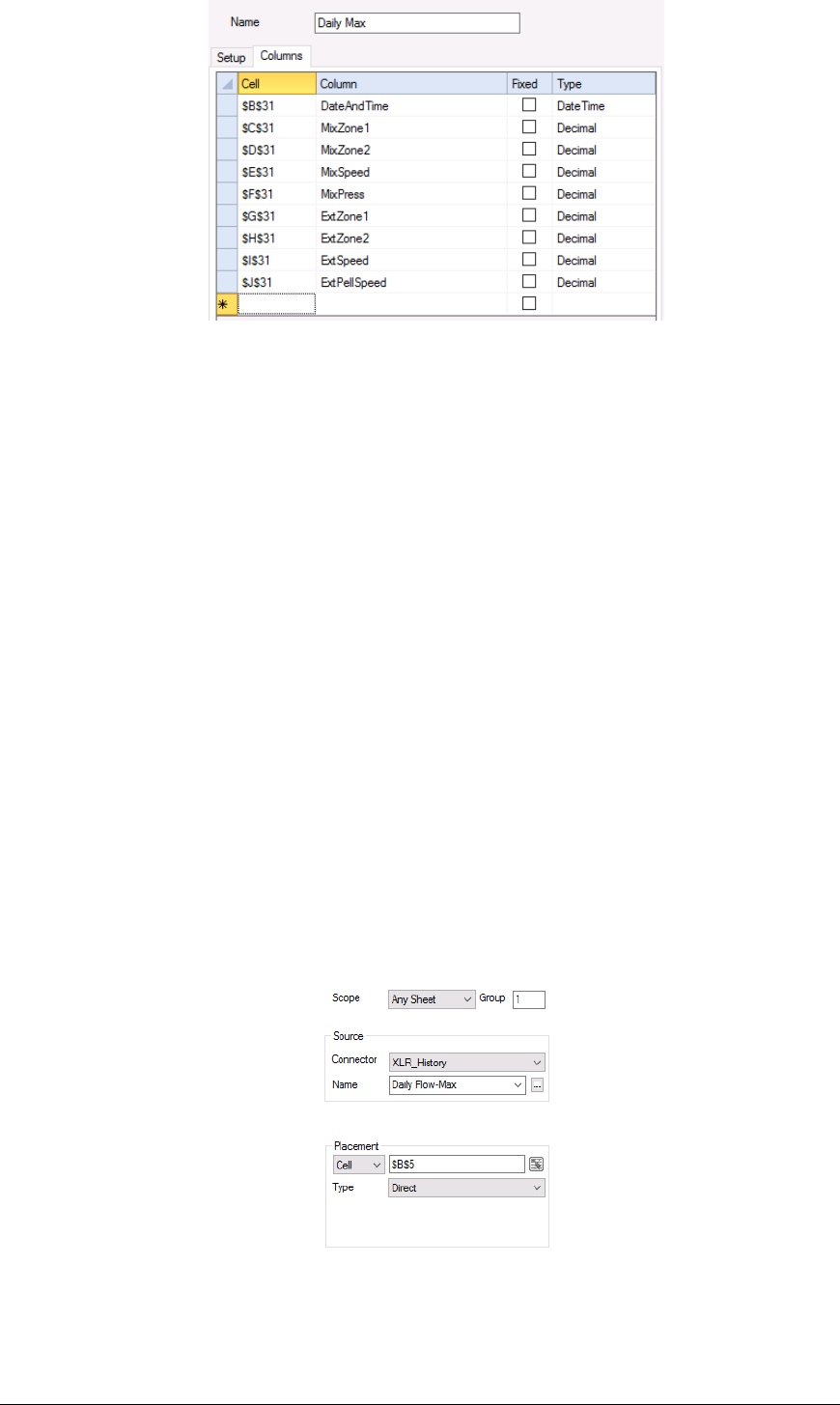
Data Management - 72 -
Each Column is configured with the corresponding cell in row 31.
Now in the monthly report template a data group can be configured to retrieve the data from this
database table.
To Variables
The To Variables function exports the contents of cells(s) to XLReporter variables. The variables
can either be Function variables defined in the project (like a Register), Memory variables or Custom
variables. Variables can be selected from the browser or manually entered at the top of the browser.
Settings
Input Cell (up to 4)
The cell containing the value to export to variable.
Variable (up to 4)
The variable to export the cell value to.
Example
A daily report is required to retrieve the maximum flow rate over the day and the time that it occurred.
Then, a set of process values need to be retrieved at the time the maximum flow rate occurred for
analysis purposes.
To accomplish this, first a Data Connection is configured to retrieve the daily maximum and the time
that it occurred.
Notice this connection is configured for Group 1.
A second data connection is configured to retrieve the sample values at the time that maximum
occurred.
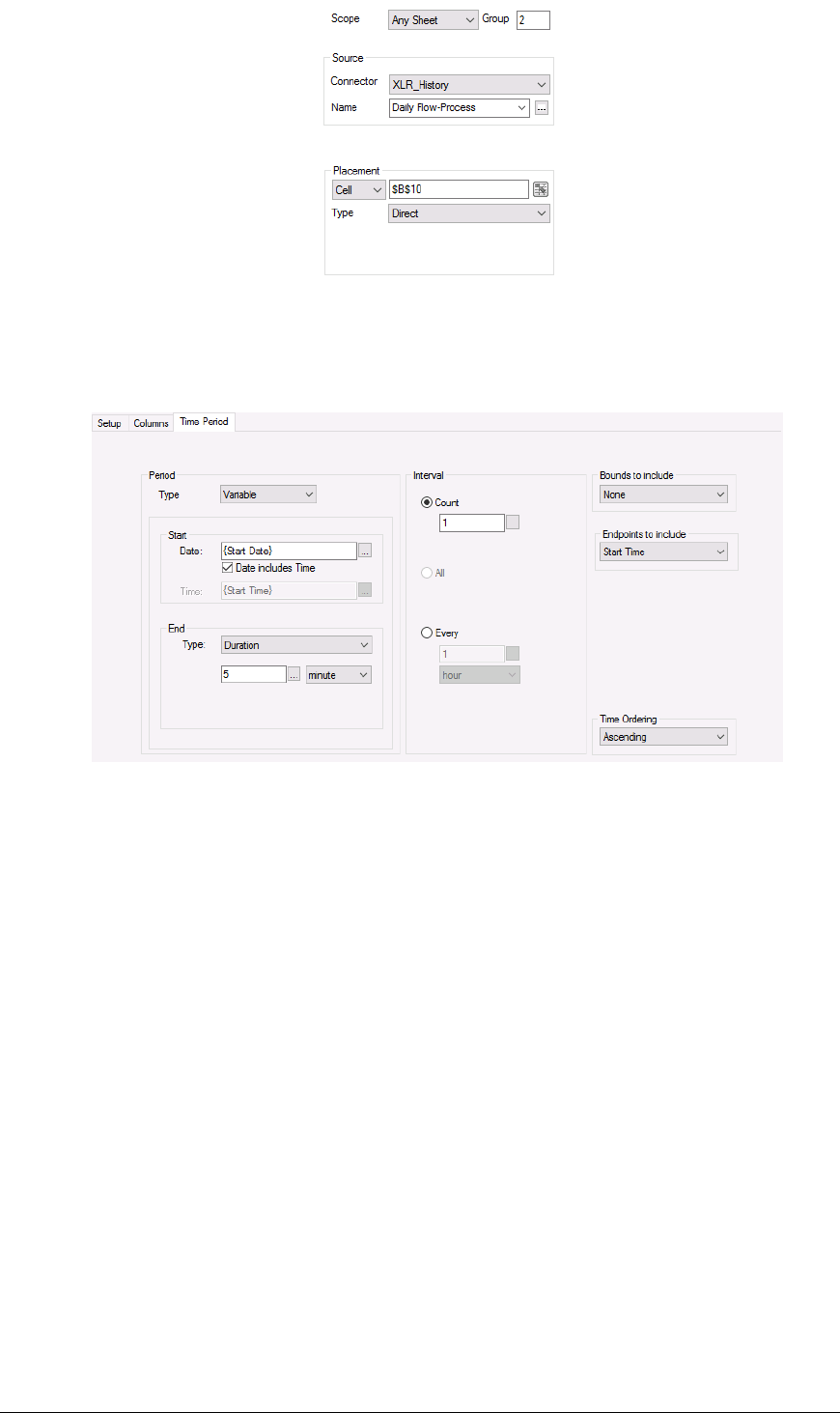
Data Management - 73 -
Notice this connection is configured for Group 2.
Looking at the group itself, under the Time Period tab,
The Type is set to Variable with the Start Date set to {Start Date}. This variable needs to be set with
the time of the maximum flow rate for the day.
To set this, a Data Management To Variable function is configured.
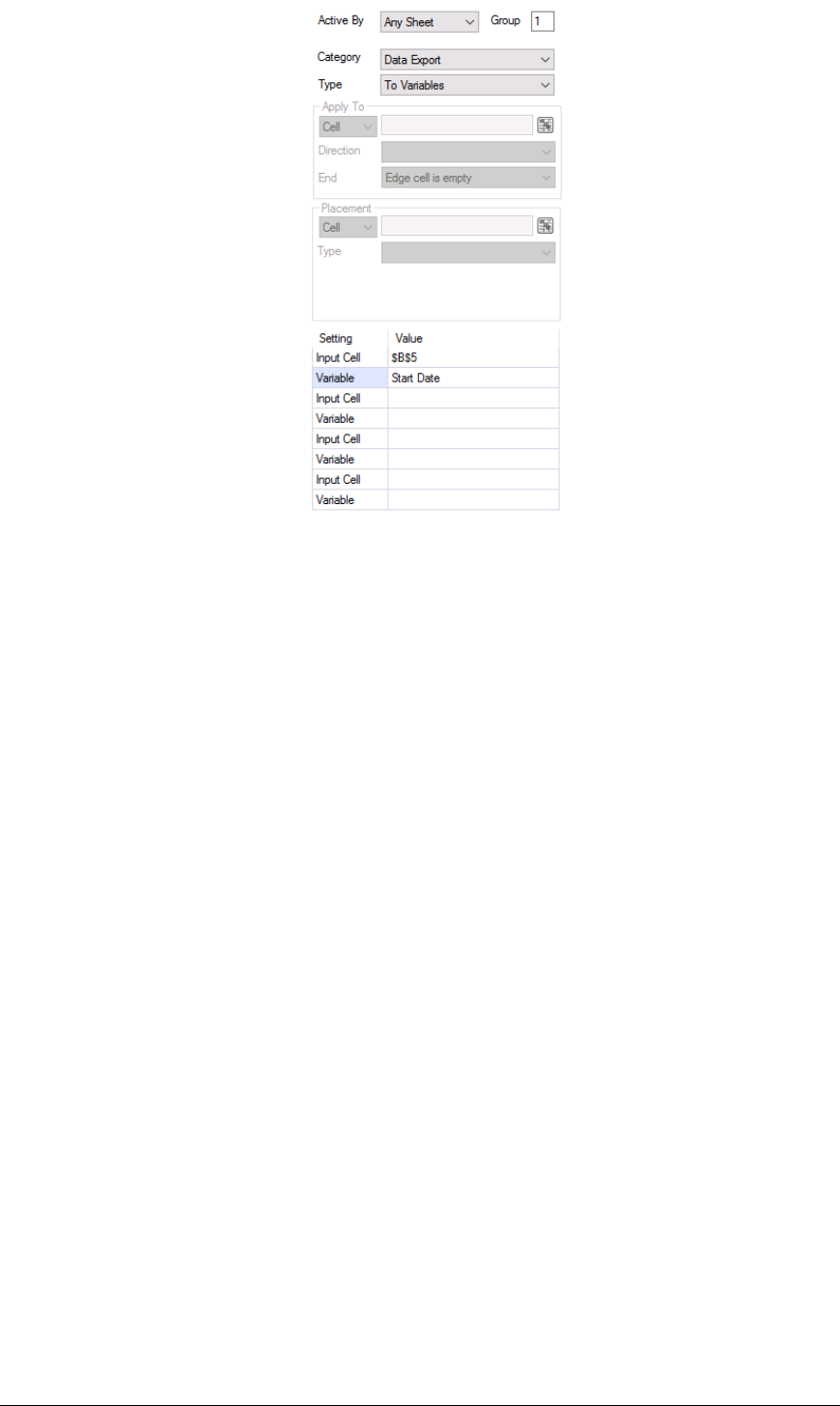
Data Management - 74 -
The Start Date Variable is set to Cell $B$5 which contains the time the maximum flow rate occurred.
This connection is also set to Group 1 so that the variable is set before the process data is retrieved.
In the Scheduler there are 2 actions required to run: the update of group 1 and then the update of group
2. These can be scheduled to run at same time as long as the group 1 update is listed first.
To Variable List
The To Variable List function exports the contents of cells to XLReporter Variables based on a
Configuration specified. This is an alternative to the To Variables function if more than 4 values
need to be exported.
Settings
Configuration
The configuration that defines the variables and cells containing the data to export. The Variable
Export Builder is used to perform this (see below).
Variable Export Builder
The Variable Export Builder builds the configuration file that is used to export data from cells to
variables in the project. The settings are stored in a file with extension avxp.
Under the Variable List tab specify the Cell and Variable name for every variable that should be
exported to. Note that Function, Memory and Custom variables are all supported. A browser is
provided to select the variable, or it can be manually entered at the top.
Example
A factory generates a report on ten machines every time a machine cycle ends. The report for each
machine is identical except for the source tags. Instead of setting up ten different report templates, a
single template can use variables for the tag names.
A history group is used as the data source and would be configured with variables as follows:

Data Management - 75 -
A second template is configured to provide the values for the variables using a lookup table with a row
for each of the ten machines and a column for the corresponding source tags for that machine as
follows:
The worksheet also contains VLOOKUP in row 3 which select the tags based on the Machine name is
B3. For example, if B3 is set to Reactor then the C3:L3 will contain the reactor tag names.
The tags in row 3 are passed to the variables used by the history group using a
To Variable List management function.
Whenever a machine cycle ends, the variable for the machine name is set, this lookup template is
updated to set the source tag variables and then the report template is updated to generate the report for
the machine.
To Tag List
The To Tag List function exports the contents of many cells to (real time) process tags based on a
Configuration specified.
Before exporting, the formatting of the cells that contain the source data is changed to the format of the
named cell Format_Normal. If the named cell does not exist, the background color of the source data
is cleared.

Data Management - 76 -
In the event that either the writing or reading (if Readback set to Yes) fails, the cell formatting is
changed according to the following:
a) Write Fail: the cell formatting is modified to the format of the named cell Format_WriteFail. If
the named cell does not exist, the background color of the source data is set yellow.
b) Read Fail: the cell formatting is modified to the format of the named cell called
Format_ReadFail. If the named cell does not exist, the background color of the source data is set
red.
In the event that the writing and reading (if Readback set to Yes) is successful, the cell formatting is
changed to the format of the named cell Format_Success. If the named cell does not exist, the
background color is unchanged.
Note that the formatting of the named cell Format_Success will overwrite any existing formatting in
the source data.
Settings
Configuration
The configuration that defines the process tags and cells containing the data to export. The Tag
Export Builder is used to perform this (see below).
Readback
If set to Yes, after the cell values are written to the process tags a readback is performed to verify
the values have been written correctly.
Wait Time
If Readback is set to Yes, the amount of time (in seconds) to wait between writing the values and
performing the readback.
Readback Tolerance
If Readback is set to Yes the tolerance where if the value read back compared to the value written
is within the tolerance, the write is considered a success.
Fail Count
To display a count of how many tags failed to export or readback, set this to a cell reference,
otherwise it can be left blank.
Tag Export Builder
The Tag Export Builder builds the configuration file that is used to export data from cells to tags in the
real time server. The settings are stored in a file with extension atxp.
Under the Setup tab specify the Connector to the real time database to export data to.
Under the Tag List tab specify the Cell, Tag and Tag Type for every tag data should be exported to.
If there is an array of tags to export data to, they can be specified as a single entity. The configuration
is identical to that of a single tag connection and can contain
[start direction end] where,
start start index
direction the direction the values will be read from the worksheet
end end index
For example, suppose $A$4 is assigned to Temperature[01-12]. The values from $A$4 to $L$4 will be
exported to Temperature01 to Temperature12.
Suppose $A$4 is assigned to Temperature[01|12]. The values from $A$4 to $A$15 will be exported to
Temperature01 to Temperature12.
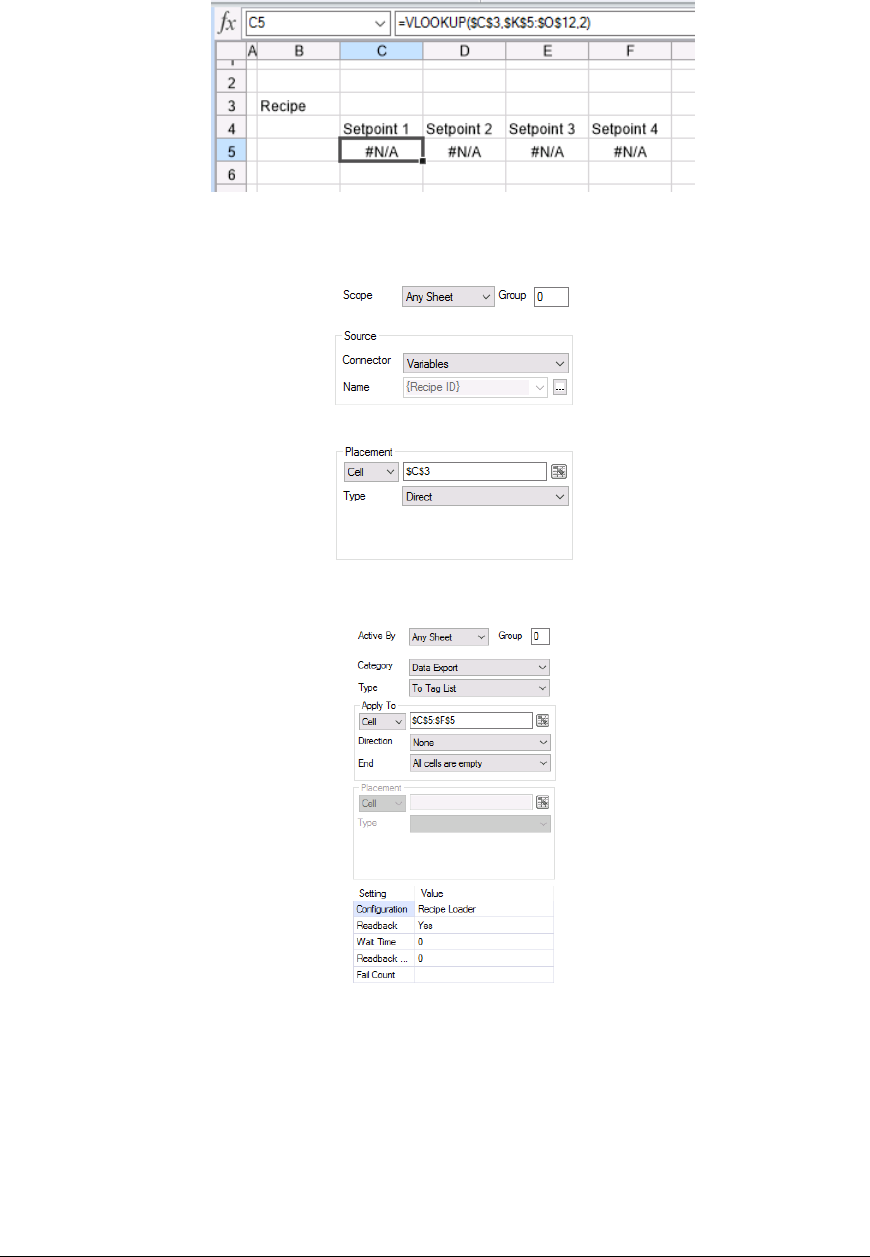
Data Management - 77 -
Example
A report template is configured with a list of recipe IDs along with four set points for the recipe that
must be downloaded to the PLC before the recipe can be produced. The recipe table in in cells
$K$5:$O$12.
In the worksheet VLOOKUP functions are used to get the four set points based on the recipe ID
specified.
The recipe is entered by setting a variable. The variable is set as a Data Connection in the template.
To download the set points to the PLC a Data Export To Tag List function is configured.
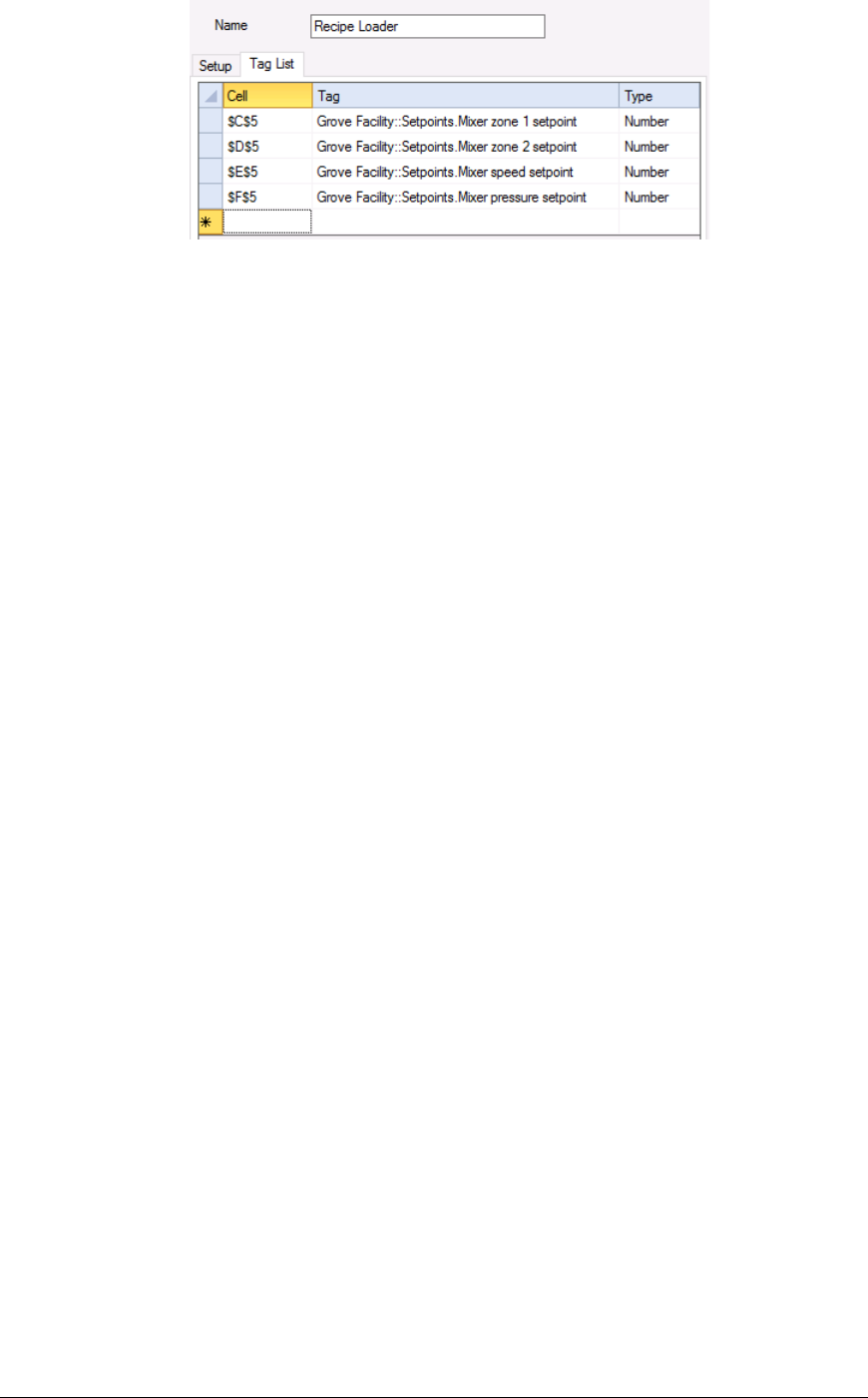
Data Management - 78 -
In the Configuration itself,
Each set point is set to the corresponding cell on the worksheet.
There are multiple ways that the variable for the Recipe ID can be set including from a value in the
PLC or from a prompt in an On Demand report. The key is that when the report is updated, the Recipe
is written in which causes the formulas to update with the set points which then get downloaded to the
PLC.
Range to Text
The Range to Text function exports a range of cells to a text file in the file format specified.
Settings
Format
The file format for the text file can be CSV (Comma Delimited) or Text (Tab Delimited) format.
Directory
The directory where the text file is stored. If this is left blank, the text file is stored in the Reports
Directory of the current project (as defined in the Project Explorer). If this is not a full path
reference, the setting is used as subfolders of the Reports Directory. If any part of the directory
does not exist, it is created.
This setting may also be specified as a cell reference where the cell reference contains the
directory.
File
The name of the text file to export the range to with or without a file extension. If the file
extension is not specified derived from the Format setting (either CSV or TXT).
If this setting is left blank, the text file is named after the target workbook and worksheet (as
specified in the template) in the format Workbook_Worksheet.FileExtension where FileExtension
is either CSV or TXT depending on the Format setting.
Note that keywords for the date and time can be entered for the file name e.g., entering
{MMM}_{DD}_{YYYY}.csv will name a report generated on June 1
st
2020 Jun_1_2020.csv. See
the Name Types chapter for the full list of supported keywords. Note that some keywords, such
as {DATIM} contain illegal file name characters when evaluated. These keywords cannot be used
for the file name.
This setting may also be specified as a cell reference.
Overwrite
If set to Yes, the text file is overwritten if it exists. If set to No and the file exists, nothing is done.

Data Management - 79 -
Example
A report template is designed to show 15 minute samples as well as daily summaries and a chart of the
samples throughout the day. Those 15 minute samples need to be exported to a csv file so that can be
imported into a data analysis system which keeps track of the entire facility.
To export the 15 minute samples a Range to Text function is used. If the data range starts at
$B$8:$H$8, the settings are:
Range $B$8:$H$8, Down, All cells are empty
Setting
Format CSV (Comma Delimited)
Directory \\FileServer\Analysis
File {YYYY}-{MM}-{DD}.csv
Overwrite No
Where FileServer is the name or IP address of the target location.
Worksheet to Text
The Worksheet to Text function exports an entire worksheet in the workbook to a text file in the file
format specified.
Setting
Format
The file format for the export file in either CSV or Text formats.
Directory
The directory where the text file is stored. If this is left blank, the text file is stored in the Reports
Directory of the current project (as defined in the Project Explorer). If this is not a full path
reference, the setting is used as subfolders of the Reports directory. If any part of the directory
does not exist, it is created.
This setting may also be specified as a cell reference where the cell reference contains the
directory.
File
The name of the text file with or without a file extension. If the file extension is not specified then
it is either CSV or TXT according to the Format setting.
If this setting is left blank, the text file is named after the target workbook and worksheet (as
specified in the template) in the format Workbook_Worksheet.FileExtension where FileExtension
is either CSV or TXT.
Note that keywords for the date and time can be entered for the file name e.g., entering
{MMM}_{DD}_{YYYY}.csv will name a file generated on June 1
st
2020 Jun_1_2020.csv. See the
Name Types chapter for the full list of supported keywords. Note that some keywords, such as
{DATIM} contain illegal file name characters when evaluated. These keywords cannot be used for
the file name.
This setting may also be specified as a cell reference.
Overwrite
If set to Yes, the text file is overwritten if it exists. If set to No and the file exists, nothing is done.

Data Management - 80 -
Example
An analysis application requires 15 minute samples on equipment over the day to monitor how
efficiently the plant is operating. That application cannot directly interface with the process historian
but can import CSV files.
In this case, XLReporter can act as middleware to get the data from the process historian and export
the CSV file for the analysis application. To accomplish this, a history data group is configured to
retrieve the 15 minute samples and a Worksheet to Text management function is configured to export
the data to CSV. The settings are:
Setting
Format CSV (Comma Delimited)
Directory \\FileServer\Analysis
File {YYYY}-{MM}-{DD}.csv
Overwrite No
Where FileServer is the name or IP address of the target location.
Range to XML (Schema)
The Range to XML (Schema) function saves an XML file based on the range specified by using an
XML Schema defined by the user.
Before this function can be used, an XML Schema needs to be created. To create an XML Schema,
copy the sample schema file below and paste it in Notepad. Save this file with the extension XSD.
An element name is needed for each column that is exported. The syntax for element name is
<xsd:element name="Time" type="xsd:time"/>. The text “Time” is the column heading and the text
“xsd:time” is referring to the data type. Add an element name sequence for each column that is
exported and remove any extra element name sequences.
Sample Schema
<?xml version="1.0" encoding="UTF-8" standalone="no" ?>
<xsd:schema xmlns:xsd="http://www.w3.org/2001/XMLSchema">
<xsd:element name="Schema">
<xsd:complexType>
<xsd:sequence>
<xsd:element minOccurs="0" maxOccurs="unbounded" name="Data">
<xsd:complexType>
<xsd:sequence>
<xsd:element name="Time" type="xsd:time"/>
<xsd:element name="Operator" type="xsd:string"/>
<xsd:element name="Flow" type="xsd:int" />
</xsd:sequence>
</xsd:complexType>
</xsd:element>
</xsd:sequence>
</xsd:complexType>
</xsd:element>
</xsd:schema>
Settings
Schema
The name of the XML Schema used to perform the export to the XML file. If this is entered
without a fully qualified path e.g., C:\XLRproject\Data\mySchema, the schema file must be
located in the Data folder of the project.

Data Management - 81 -
Directory
The directory where the XML file is stored. If this is left blank, the text file is stored in the
Reports Directory of the current project (as defined in the Project Explorer). If this is not a full
path reference, the setting is used as subfolders of the Reports Directory. If any part of the
directory does not exist, it is created.
This setting may also be specified as a cell reference.
File
The name of the XML file to save. If this is left blank, the file is named after the target workbook
and worksheet (as specified in the template) in the format Workbook_Worksheet.xml.
Note that keywords for the date and time can be entered for the file name e.g., entering
{MMM}_{DD}_{YYYY} will name a file generated on June 1
st
2020 Jun_1_2020.xml. See the
Name Types chapter for the full list of supported keywords. Note that some keywords, such as
{DATIM} contain illegal file name characters when evaluated. These keywords cannot be used for
the file name.
This setting may also be specified as a cell reference.
Table
The XML table in the schema file to use. If this field is left blank, the first table in the schema file
will be used.
Mode
Overwrite
If the XML file exists it is overwritten with the latest data.
Append
The latest data is appended to the XML file once it exists.
Example
An analysis application requires 15 minute samples on equipment over the day to monitor how
efficiently the plant is operating. That application cannot directly interface with the process historian
but can import XML files and provides a schema for the XML structure.
In this case, XLReporter can act as middleware to get the data from the process historian and export
the XML file for the analysis application. To accomplish this, a history data group is configured to
retrieve the 15 minute samples and a Range to XML management function is configured to export the
data to XML.
If the data starts in $B$8:$H$8, the settings are:
Range $B$8:$H$8, Down, All cells are empty
Setting
Schema C:\Analysis\schema.xsd
Directory \\FileServer\Analysis
File {YYYY}-{MM}-{DD}.xml
Table Data
Mode Append
Where FileServer is the name or IP address of the target location.

Data Management - 82 -
Sheet to Workbook
The Sheet to Workbook function is used to export the current worksheet from the report to another
Excel workbook.
Settings
Directory
The directory where the Excel workbook to export the worksheet to exists. If this is left blank, the
Reports Directory of the current project is used (as defined in the Project Explorer). If this is
not a full path reference, the setting is used as subfolders of the Reports Directory.
This can be a fixed name or cell reference and can contain XLReporter Name Types like
{YYYY}, {MMM}, etc.
Workbook Name
The name of the workbook to export the worksheet to.
This can be a fixed name or cell reference and can contain XLReporter Name Types like
{YYYY}, {MMM}, etc.
If this setting contains a full path, that path is used as the Directory.
If the Workbook does not exist, it will be created.
Target Sheet
If this setting is specified, when the worksheet is copied to the workbook it is renamed to what is
specified, otherwise the name of the worksheet in the report is used.
Overwrite
If Overwrite is set to Yes and the Target Worksheet name exists in the Target Workbook, it is
deleted and the new worksheet from the source is inserted as the last worksheet tab in the Target
Workbook.
If Overwrite is set to No and the worksheet name already exists in the workbook being exported
to, the following occurs:
• If the Target Sheet is specified, nothing is exported.
• If the Target Sheet is not specified, the sheet is renamed as Target Book-Target Sheet in
the target workbook.
Example
A batch report template is created to show all the data collected over a specific batch. This template
contains one worksheet, and each batch report is its own workbook. However, management would like
to be able to compare all the batches run over the day by having a workbook for the day that has a
worksheet for every batch run.
To accomplish this, a Sheet to Workbook management function is configured in the batch report
template to copy the batch report worksheet to the daily report workbook for management. The
settings are:
Setting
Directory Daily Batch
Workbook Name Daily Batch {YYYY}-{MM}-{DD}
Target Sheet {RG000}
Overwrite No
Note, RG000 holds the name of the batch.

Data Management - 83 -
Range to Workbook
The Range to Workbook function is used to export a range of cells from the report to a worksheet in
another Excel workbook.
Settings
Directory
The directory where the Excel workbook to export the range to exists. If this is left blank, the
Reports Directory of the current project is used (as defined in the Project Explorer). If this is
not a full path reference, the setting is used as subfolders of the Reports Directory.
This can be a fixed name or cell reference and can contain XLReporter Name Types like
{YYYY}, {MMM}, etc.
Workbook Name
The name of the workbook to export the range to. The workbook must exist, it will not be created.
This can be a fixed name or cell reference and can contain XLReporter Name Types like
{YYYY}, {MMM}, etc.
If this setting contains a full path, that path is used as the Directory.
Target Sheet
The worksheet in the workbook to export the range to.
Target Cell
The cell in the Target Sheet to paste the exported range to. This cell is the upper left-hand corner
of where the data should be pasted.
Note, if merged cells are to be exported, the Target Cell should encompass the entire range of the
merge. For example, if you are exporting cell $B$4 to cell $D$7 and $B$4 is merged from B4 to
D4, then the Target Cell should be $D$7:$F$7.
Paste
This setting defines what to paste from the range to the Target Cell. If the range to export
contains formulas to other worksheets it is recommended to use the Values or Values and Formats
setting, otherwise the formulas may result in errors in the exported workbook.
Example
A daily report template is created to show all the data collected over the day as well as a summary of
information collected. However, management has a workbook they manually create every month with
sheets for every day which requires the daily summary data from these reports.
Rather than have them copy and paste manually from the daily reports, a Range to Workbook
management function is configured in the daily report template to copy the summary information from
the worksheet to the monthly workbook.
If the summary data is in cells $B$4:$H$8, the settings are:
Range $B$4:$H$8, None, All cells are empty
Setting
Directory \\FileServer\Monthly Operations
Workbook Name Monthly Operations {MMM}-{YYYY}
Target Sheet {DD}
Target Cell $B$4
Paste Values
Where FileServer is the name or IP address of the target location.
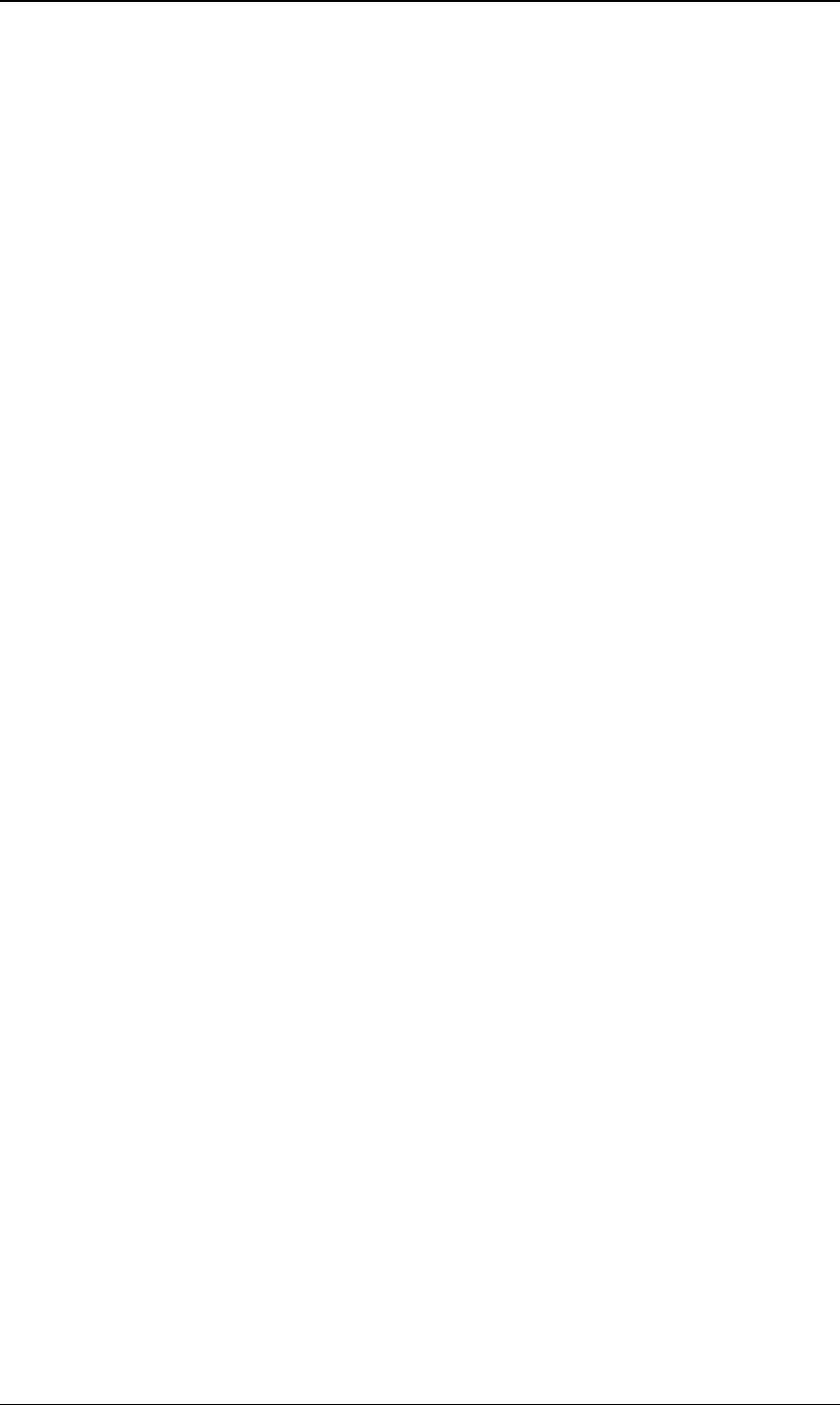
Data Management - 84 -
Data Import
This set of Data Management functions import data from workbooks, worksheets, text files, xml files,
and Excel Add-ins.
Range From Workbook
The Range From Workbook function is used to import data from an outside workbook to a
Placement Cell location in the current workbook.
Settings
Directory
The directory where the Excel workbook to import the range from exists. If this is left blank, the
Reports Directory of the current project is used (as defined in the Project Explorer). If this is
not a full path reference, the setting is used as subfolders of the Reports Directory.
This can be a fixed name or cell reference and can contain XLReporter Name Types like
{YYYY}, {MMM}, etc.
Workbook Name
The name of the workbook to import the range from.
This can be a fixed name or cell reference and can contain XLReporter Name Types like
{YYYY}, {MMM}, etc.
If this setting contains a full path, that path is used as the Directory.
In addition, the Workbook Name can be specified with a wildcard. This changes the setting from
a specific file name to a filter that is used to get the most recent file in the Directory specified.
For example, a Workbook Name of Flow*.xlsx would import data from the most recent file in the
Directory that starts with Flow and ends with .xlsx.
Start
If Start is intended to be a reference to a range found on the worksheet, it must be set as a single
cell and the value in the cell must be a cell range containing “$”, e.g., “$B$30:$D$30”.
Otherwise, this can be set to the entire range to import.
Direction
This setting defines the Direction in which to expand the Start by in order to determine the entire
range of data to import.
Until
This setting defines how to terminate the detection of the range to import.
Paste
This setting defines what to paste from the range to the Placement. If the range to import contains
formulas to other worksheets it is recommended to use the Values or Values and Formats setting,
otherwise the formulas may result in errors in the report workbook.
Example
To extract summary data existing in a June monthly worksheet in a workbook called
MyReport2020.xlsx the following settings would be used:

Data Management - 85 -
Placement
Cell $B$4
Type Offset
Direction Down
Offset dM
Setting
Directory C:\Reports
Workbook Name MyReport{YYYY}
Worksheet {MMMM}
Start $B$30:$D$30
Direction None
Until All cells are empty
Paste All
Range From Workbook List
The Range From Workbook List function has the same functionality as the Range From Workbook
function but operates on a list of parameters specified as a table in a worksheet in the template. This
allows multiple ranges from multiple worksheets to be imported using a single action.
Sheet From Workbook
The Sheet From Workbook function is used to import an entire Source Sheet to a Target Sheet.
Settings
Directory
The directory where the Excel workbook to import the worksheet from exists. If this is left blank,
the Reports Directory of the current project is used (as defined in the Project Explorer). If this
is not a full path reference, the setting is used as subfolders of the Reports Directory.
This can be a fixed name or cell reference and can contain XLReporter Name Types like
{YYYY}, {MMM}, etc.
Workbook Name
The name of the workbook to import the worksheet from.
This can be a fixed name or cell reference and can contain XLReporter Name Types like
{YYYY}, {MMM}, etc.
If this setting contains a full path, that path is used as the Directory.
In addition, the Workbook Name can be specified with a wildcard. This changes the setting from
a specific file name to a filter that is used to get the most recent file in the Directory specified.
For example, a Workbook Name of Flow*.xlsx would import data from the most recent file in the
Directory that starts with Flow and ends with .xlsx.
Source Sheet
The name of the worksheet to import.
Target Sheet
If specified, when the worksheet is imported into the report workbook this name is applied.
Otherwise, the worksheet name is not changed.
If the target sheet name already exists in the report workbook, the name is rebuilt as Workbook
Name-Target Sheet (truncated to 31 characters). If that sheet exists, a default name (e.g., Target
Sheet (2)) is used.

Data Management - 86 -
Hyperlink Cell
A hyperlink can be added to the sheet(s) imported to navigate back to the Active By worksheet
which may contain summary information about the worksheet(s) imported. Hyperlink Cell
determines which cell the hyperlink will appear in on the imported sheet(s).
Hyperlink Text
This is the text that will appear in the cell for users to click on. If the cell is specified and the text
is not, the Active By sheet name will appear as the text.
Overwrite
If Overwrite is set to Yes and the Target Worksheet name exists in the workbook, it is deleted
and the new worksheet is inserted as the last worksheet tab in the Target Workbook.
If Overwrite is set to No and the worksheet name already exists in the workbook the name is
reconfigured as Workbook Name-Target Sheet. If a sheet with that name exists, the worksheet is
named Target Sheet (x) where x is a number starting at 2.
Example
To move an entire monthly June worksheet from workbook named Station_1_2020 and rename the
June worksheet to ST_1 in a summary workbook the following settings would be used:
Setting
Directory C:\Reports
Workbook Name Station_1_{YYYY}
Source Sheet {MMMM}
Target Sheet ST_1
Hyperlink Cell
Hyperlink Text
Overwrite No
Sheet From Workbook List
The Sheet From Workbook List function has the same functionality as the Sheet From Workbook
function but operates on a list of parameters specified as a table in a worksheet in the template. This
allows multiple ranges from multiple worksheets to be imported using a single action.
From Text File
The From Text File function imports the content of a text file into a worksheet.
Settings
Directory
The directory where the text file to import exists. If this is left blank, the Reports Directory of
the current project is used (as defined in the Project Explorer). If this is not a full path reference,
the setting is used as subfolders of the Reports Directory.
This can be a fixed name or cell reference and can contain XLReporter Name Types like
{YYYY}, {MMM}, etc.
Text File
The name of the text file to import.
This can be a fixed name or cell reference and can contain XLReporter Name Types like
{YYYY}, {MMM}, etc.
If this setting contains a full path, that path is used as the Directory.

Data Management - 87 -
In addition, the Text File can be specified with a wildcard. This changes the setting from a
specific file name to a filter that is used to get the most recent file in the Directory specified. For
example, a Text File of Flow*.csv would import data from the most recent file in the Directory
that starts with Flow and ends with .csv.
Delimiter
This setting defines how the values are separated in the file. A drop-down list of common
separators is provided to select from or a custom delimiter can be manually entered.
Rows in Header
This setting defines how many rows in the text files should be considered header rows. If the
Placement Type is set to any of the Insert options, when the text file data is written, the header
rows will appear at the top/left base on the Placement Cell and Direction without any inserting,
and then the data itself is inserted. For any other Placement Type this setting is ignored.
Example
To extract the content of an hourly CSV file directly into an Excel workbook the following settings
would be used:
Placement
Cell $B$4
Type Offset
Direction Down
Offset hD
Setting
Directory C:\MyCSVFiles
Text File {YY}{MM}{DD}_{hh}_Station 1.CSV
Delimiter Comma
Rows In Header 0
From XML File
The From XML File function is used to import data from a specific Table in an XML file.
Settings
Directory
The directory where the XML file to import from exists. If this is left blank, the Reports
Directory of the current project is used (as defined in the Project Explorer). If this is not a full
path reference, the setting is used as subfolders of the Reports Directory.
This can be a fixed name or cell reference and can contain XLReporter Name Types like
{YYYY}, {MMM}, etc.
XML File
The name of the XML file to import.
This can be a fixed name or cell reference and can contain XLReporter Name Types like
{YYYY}, {MMM}, etc.
If this setting contains a full path, that path is used as the Directory.
In addition, the XML File can be specified with a wildcard. This changes the setting from a
specific file name to a filter that is used to get the most recent file in the Directory specified. For
example, an XML File of Flow*.xml would import data from the most recent file in the Directory
that starts with Flow and ends with .xml.

Data Management - 88 -
Table
This setting is the name of the table in the XML file to import data from. If there are multiple
tables in the file to import data from, each must be specified in their own Management connection.
Headings
This setting determines how the column headings in the Table are handled.
• None
This indicates that only data is imported into the report from the file. Every column is
imported in the order it is shown in the file.
• From File
This indicates that the column headings of the table in the file are shown as the top row with
the data in subsequent rows beneath. Every column is imported in the order it is shown in the
file.
• From Sheet
This indicates that the headings are from the worksheet, one row above the Placement Cell
specified. The headings from the sheet determine which headings are imported from the table
in the file as well as the order in which they are displayed in the report. With the setting, the
headings from the sheet must match exactly with the column names in the table in the file.
For example, if the table in the file consists of the columns Flow, Speed, Pressure, Temp and
Timestamp but you only want to show Timestamp and Speed data starting in $B$4, in $B$3
enter Timestamp and in $C$3 enter Speed.
Example
A third-party software vendor produces an XML file every day containing data that needs to be
brought into a daily report alongside process data that XLReporter can access directly.
To bring in the data from the XML file a From XML File function is configured. The settings are:
Placement
Cell $B$4
Type Direct
Setting
Directory C:\MyXMLFiles
XML File {YY}{MM}{DD}.xml
Table Data
Headings None
From Add-in Formulas
The From Add-in Formulas function is used to import data from formulas provided by 3
rd
party add-
ins in Excel. This allows reports to be more “portable” as now the data from these add-in formulas can
be viewed by anyone as there is no more add-in dependency.
Settings
Add-in
If the Add-in providing the formulas is an xla or xlam file, specify the name of it for this setting.
Remove Formulas
Typically, the add-in formulas should be removed in the final report. To do so, set this to either
All or Range. All removes every formula on the report worksheet while Range removes the
formulas specifically from the Range specified.
Range
If Remove Formulas is set to Range, the cell reference specified for this setting will have all
formulas removed so that just the values remain.
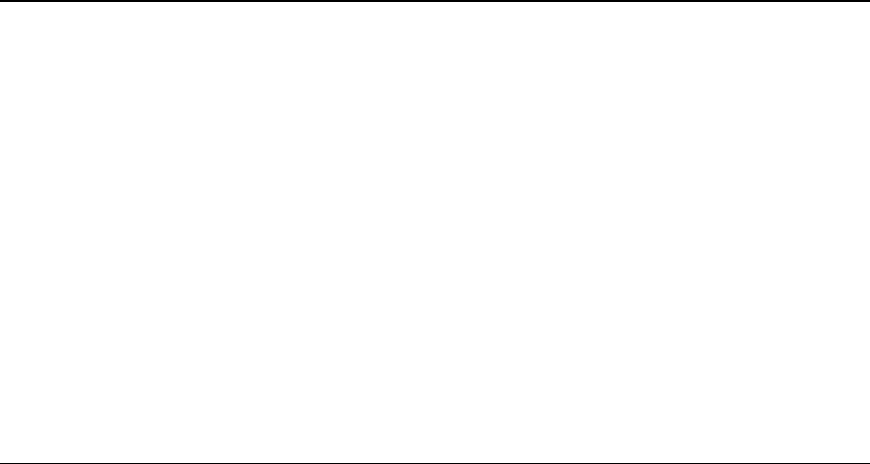
Data Management - 89 -
Alternatively, this can be set to the start of an array formula reference anywhere in the workbook.
When set to this, any range of cells containing this formula reference is removed leaving only the
values behind. Additionally, if the Add-in specified is for the PI DataLink from OSIsoft
(Pidldialogs), any range of array formulas is triggered to resize before the formulas are removed.
In order for this to work the PIdldialogs add-in must installed in Excel. To install, in Excel select
File, Options. In Excel Options select Add-ins on the left.
On the right, click the Go button for Manage. If PidlDialogs is listed, make sure it is checked. If
it is not listed, click the Browse button to add it.
If the PI server has been installed by a third-party like Rockwell Software or Emerson Automation
Solutions browse to the installation folder for the historian of that software and then to PIPC\Excel
and select pidldialogs.xla.
If the PI server has been installed directly from OSIsoft, locate the folder where PI DataLink is
installed, browse to the Excel folder beneath it and select pidialogs.xla.
Make sure PIdldialogs is checked and click OK to install.
Note, in order for this function to work, a licensed copy of Microsoft Excel must be installed on the
system.
Example
A report template is configured with multiple sets of formulas from the PI DataLink add-in across
multiple worksheets. All the formulas use timestamps written to cells $A$1 and $A$2 which are
configured as Variable connections in the template. The time duration varies and the formulas must be
removed so that the report can be viewed on systems where the PI DataLink add-in is not installed.
To accomplish this, a From Add-in Formulas function is configured. The settings are:
Setting
Add-in Pidldialogs
Remove Formulas Range
Range =PI
With these settings, every range containing an array formula starting with =PI is refreshed and then the
formulas removed leaving just the values behind.
Function
The following management functions simplify some of the functionality that could be done by using
workbook functions and formulas.
Delete Worksheet
The Delete Worksheet function deletes the specified worksheet from the report. This is useful if the
worksheet is being used for “temporary” calculations for the final report workbook. Before applying
this function, make sure that that there are no links referencing it from other sheets.
Settings
Worksheet
The name of the worksheet to delete. This can be a fixed name or a cell reference where the cell
contains the name of the worksheet to delete.
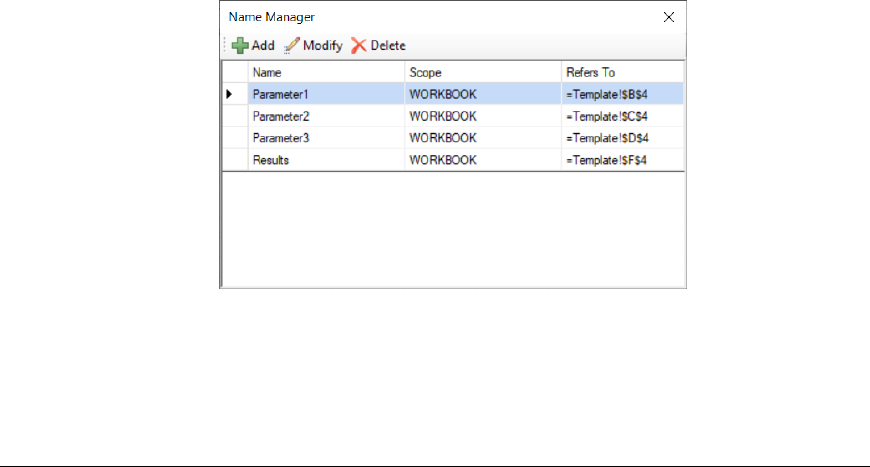
Data Management - 90 -
Active Worksheet
The name of the worksheet to activate after the Worksheet specified is deleted. This can be
blank, a fixed name or a cell reference where the cell contains the name of the worksheet to
activate.
If left blank and the worksheet to delete is the active worksheet, the next worksheet to the right
becomes active. If the worksheet is the rightmost worksheet, then the worksheet immediately to
the left becomes active.
Range
The range to select on the Active Worksheet if it is specified. This can be left blank if it is not
needed.
Example
An On Demand batch report is used to compare multiple batches. This report is constructed by
configuring a separate worksheet containing a sub-report representing a single batch. For each batch
specified for the report, the sub report is populated and copied to the report. On completion, the
worksheet representing the sub report is no longer required and can be deleted.
Settings
Worksheet SubReport
Active Worksheet Report
Range
Result from Template
Data management combined with the hundreds of formulas/functions can produce very complex
information for reports. However, sometimes it takes multiple, intermediate steps to get these results
which can make the report itself appear way more complicated that it needs to be.
For these situations, the Result from Template function can be used to copy parameters from the
report to another template, trigger all the formulas and data management set on that template and then
return the results to the report is a specific location to provide a simple, clean report.
Please note that if no data management is required but rather only workbook formulas/functions,
consider using the Result from Workbook function described below.
In the template where the work is done, named ranges are used to identify where up to 6 parameters are
copied from the report as well as where the results are located that are copied back to the report.
Parameters are designated with the names Parameter1 to Parameter6 and the results are designated
with the name Results.
Note that each parameter as well as Results should refer to a single cell or a range and that the Scope
of each name must be set to WORKBOOK.
For more information on named ranges and cells see the Named Cells/Ranges section of the
Template Studio document under the DESIGN category in the Document Library.
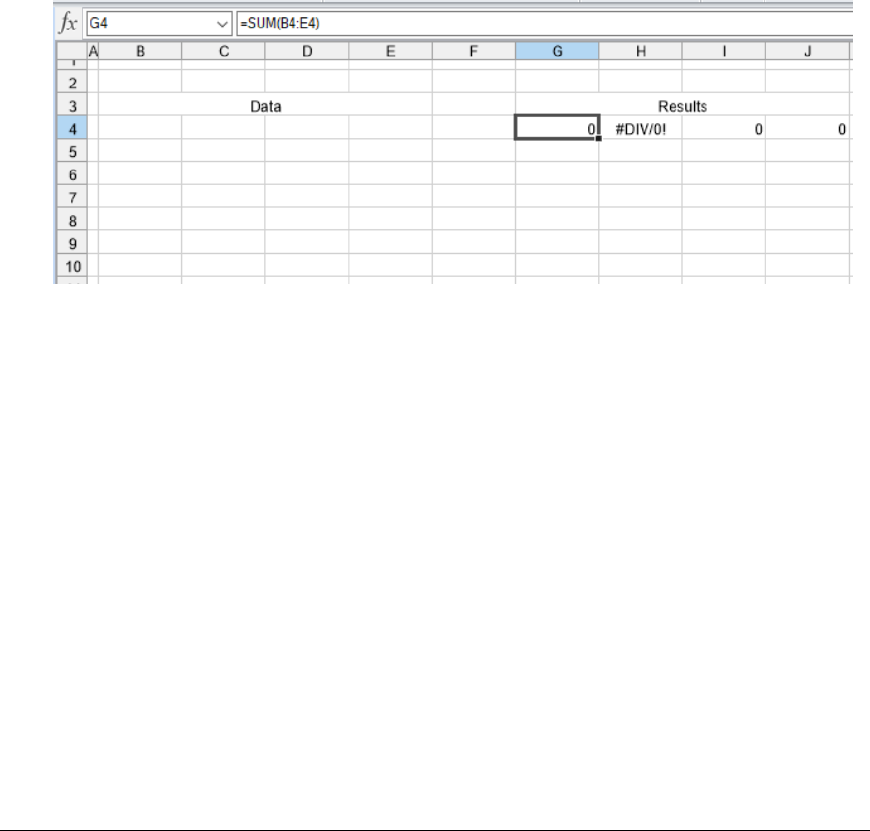
Data Management - 91 -
Note that Results can be a single cell, a single row, a single column, or a complete range.
If Results is a single cell, the width is determined by finding the first empty row to the right of the
Results cell. Then, the height is determined by finding the first row where all columns are empty.
If Results is a single row spanning multiple columns, the height of the range is determined by finding
the first row where all cells are empty.
If Results is a single column spanning multiple rows, the width of the range is determined by finding
the first column where all cells are empty.
If Results is a range with multiple rows and columns, no further expansion on the width or height is
done. The range is used as is.
In the template where the work is done, any data management function (with the exception of Result
from Template) can be configured as a connection. Every management connection configured must
have Active By set to a specific worksheet (do not use Any Sheet). Once all the management
connections are configured, click Export to export these to the Data Management worksheet within
the template. This sheet must be saved in the template as the Result from Template function executes
the management functions on this sheet. If, at a later date, management connections are added,
removed, or modified, click Export again to rebuild the worksheet.
Example
As a simple example, use a template to produce the total, average, minimum and maximum from a
range of data copied from a report and returning those summary calculation results.
In the template SummaryCalc, cell B4 is named Parameter1 and cells G4:J4 are named Results. To
expand the formulas in G4:J4, a Formula Range management function is configured as a connection.
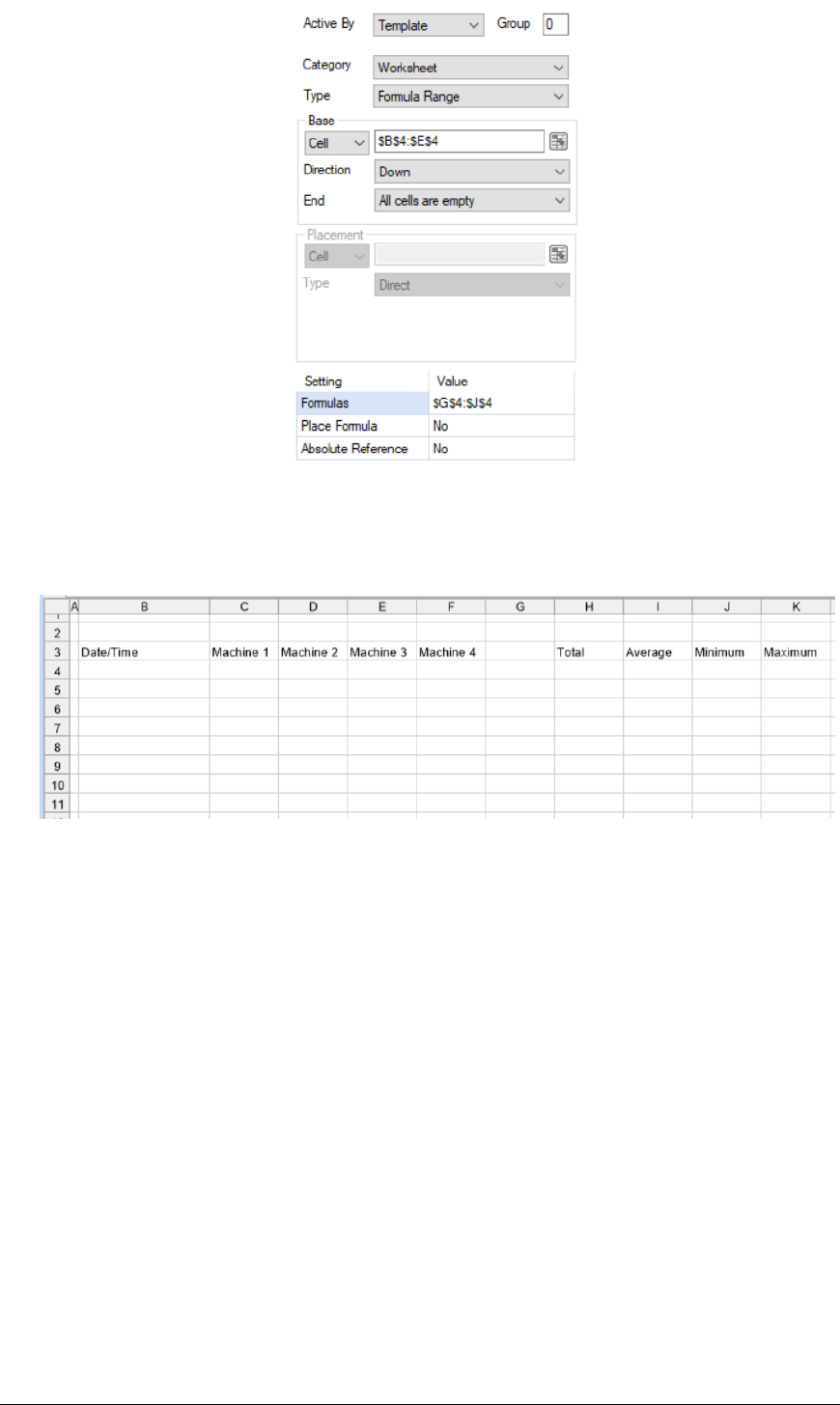
Data Management - 92 -
Once added and saved, the management connection is exported to the Data Management worksheet
and the SummaryCalc template is complete.
In the report template, a data connection is configured to retrieve the raw data from the historian and
an area has been dedicated to the results from the SummaryCalc template.
To get the summary data, the Result from Template management function is configured.
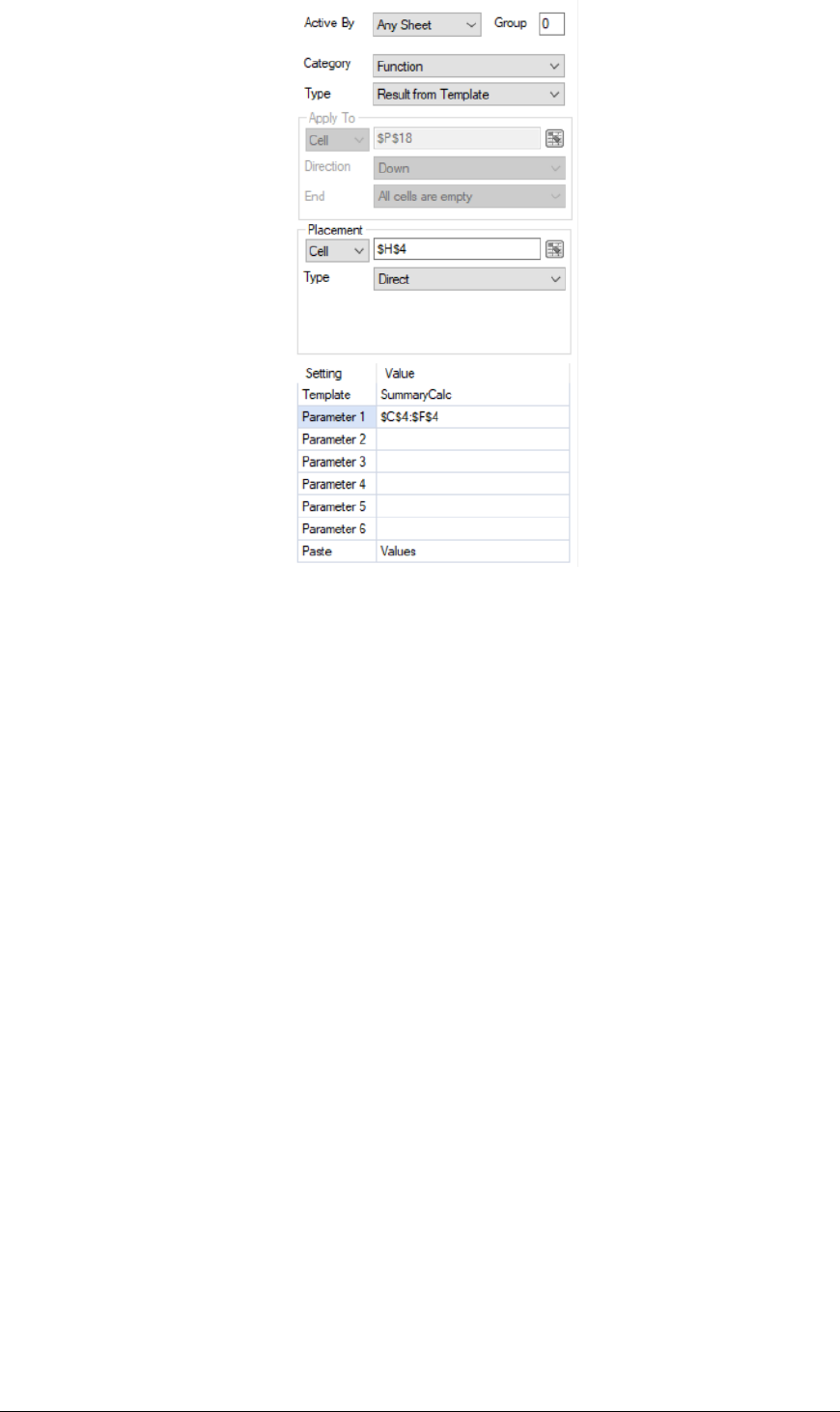
Data Management - 93 -
Note that Parameter 1 is set to $C$4:$F$4. When run, this range is expanded downwards until all the
cells between C and F are empty.
Settings
Template
The name of the template which contains the rules that determine the Results. This can be fixed
text or a cell reference.
If the file extension of the template is not specified, it is assumed to be the default set in the
project.
Parameter 1 – Parameter 6
Up to 6 parameters can be passed to the template. The values in these parameters are written into
the named cells Parameter1 – Parameter6 in the workbook specified.
These can be hard coded or cell references. If set to a cell reference, the cell reference is expanded
based on the data in the report.
If the parameter is a single cell the width is determined by finding the first empty row to the right
of the cell. Then, the height is determined by finding the first row where all columns are empty.
If the parameter is a single row spanning multiple columns, the height of the range is determined
by finding the first row where all cells are empty.
If the parameter is a single column spanning multiple rows, the width of the range is determined
by finding the first column where all cells are empty.
If the parameter is a range with multiple rows and columns, no further expansion on the width or
height is done. The range is used as is.
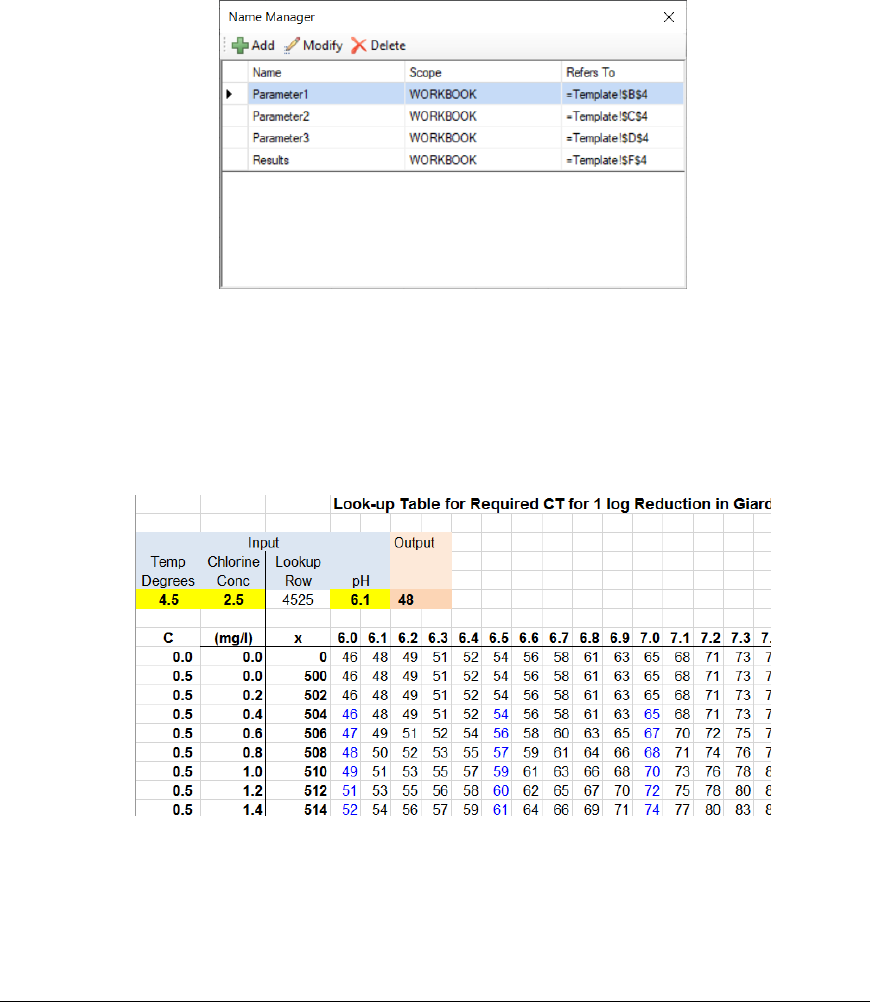
Data Management - 94 -
Paste
This setting determines what from the Results is copied back to the report. To use the formatting
from the template, select Values and Formats, otherwise select Values to use the formatting set in
the report template.
Result from Workbook
A powerful feature of workbooks is that they provide hundreds of formula/functions.
With complex formula rules, it may be preferable to express them in a workbook separate from the
report so that they can be used in every report without replication. The Result from Workbook
function is provided to copy parameters from the report to a separate workbook where complex
formulas operate on the data and return those results to the report.
In the separate workbook, named ranges are used to identify where up to 6 parameters are copied from
the report as well as where the results are located that are copied back to the report. Parameters are
designated with the names Parameter1 to Parameter6 and the results are designated with the name
Results.
Note that each parameter as well as Results can refer to either a single cell or a range and that the
Scope of each name must be set to WORKBOOK.
For more information on named ranges and cells see the Named Cells/Ranges section of the
Template Studio document under the DESIGN category in the Document Library.
For example, in water treatment, a lookup table is used to calculate giardia levels from chlorine,
temperature and pH. These tables are readily available from the EPA web site.
To make this suitable as a lookup to a report, each of the inputs and the output need to be identified.
The inputs (yellow) are given the names Parameter1, Parameter2 and Parameter3. The output cell is
given the name Results.
The formula for the output is similar to the following which uses the temperature, chlorine, and pH to
determine the result from the EPA lookup table:
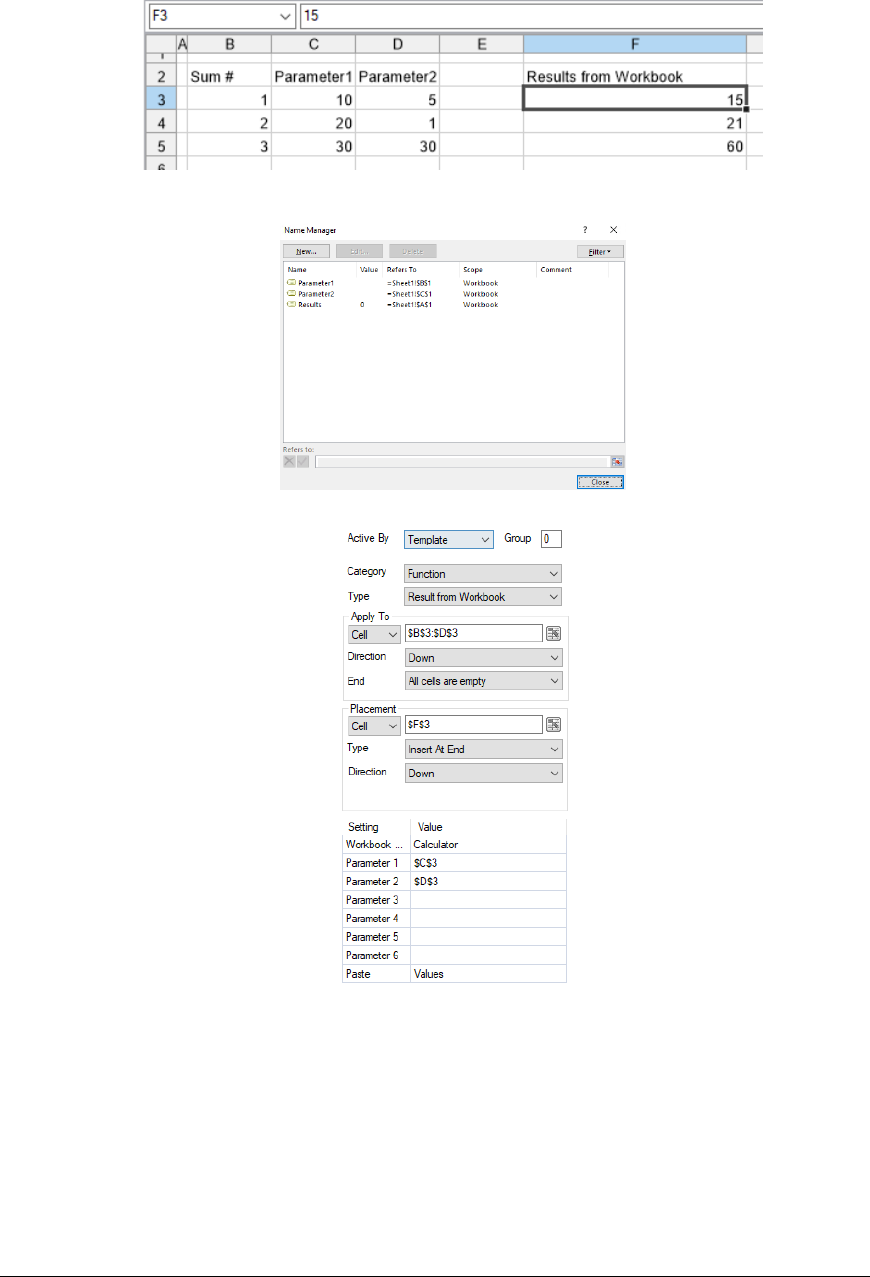
Data Management - 95 -
=VLOOKUP(C6, C8:AH425, MATCH(D6, C8:AH8,1))
Note that this workbook is provided in the XLReporter\_library\_Import directory as giardia-
lookup.xlsx
Example
As a simple example, use an external workbook to sum Parameter1 and Parameter2.
This configuration uses a Calculators workbook that has a Results, Parameter1, and Parameter2
Named Cells with the following declarations:
The Results cell contains a =Parameter1+Parameter2 formula.
Use the settings:
Apply To $B$3:$D$3, Down, All cells are empty
Placement $F$3, Insert At End, Down
Setting
Workbook Name Calculator
Parameter 1 $C$3
Parameter 2 $D$3
Parameter 3
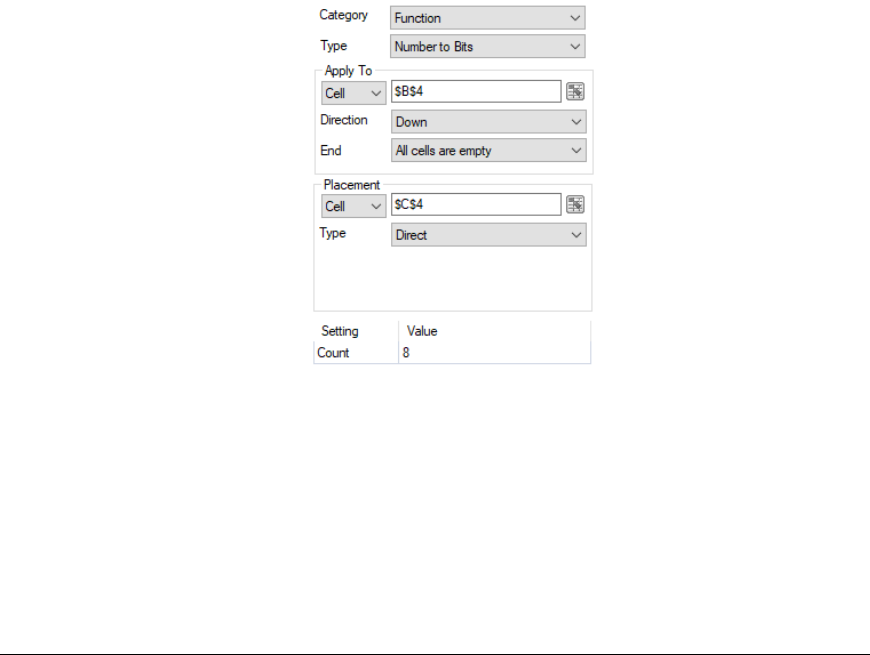
Data Management - 96 -
Parameter 4
Parameter 5
Parameter 6
Paste Values
Settings
Workbook Name
The name of the workbook which contains the rules that determine the Results. This can be fixed
text or a cell reference.
If the full path of the workbook is not specified, it is assumed that the workbook is in the Input
folder of the project. If the file extension of the workbook is not specified, it is assumed to be the
default set in the project.
Parameter 1 – Parameter 6
Up to 6 parameters can be passed to the workbook. The values in these parameters are written
into the named cells Parameter1 – Parameter6 in the workbook specified.
These can be hard coded or cell references. If set to a cell reference and the Apply To range spans
multiple rows, the row for the cell reference is adjusted as each row in the Apply To range is
processed.
Paste
This setting determines what from the Results is copied back to the report. To use the formatting
from the workbook, select Values and Formats, otherwise select Values to use the formatting set
in the template.
Number to Bits
Registers read from a PLC that represent a bitmask need to be expanded to their individual bits so as to
give meaning to the register value e.g., an alarm register representing which alarms are active.
The Apply To is the top row of the column containing the numbers to expand. The bit setting is
written to the Placement. The Count is the count of how many bits in the number will be used, e.g., a
value of 62 with a Count of 5 produces 11110.
Settings
Count
A count of how many bits in the number will be used. This value cannot exceed 63 so if the value
specified is greater than 63 it will be truncated.

Data Management - 97 -
Example
A motor has 8 possible alarms which are represented in the PLC as the bits of an integer register. A
change in the integer value causes the timestamp and value to be written in a new row starting in cells
$B$4 and $C$4.
The alarm bits can be expanded in rows starting in cell $E$4 with the following configured:
Placement
Apply To $C$4, Down, All Cells Empty
Placement $E$4, Direct
Setting
Count 8
Select Worksheet
The Select Worksheet function selects a worksheet in the report making it the visible worksheet when
the workbook is opened.
Settings
Worksheet
The name of the worksheet to select. This can be a fixed name or a cell reference where the cell
contains the name of the worksheet to select.
Range
The range to select on the Worksheet specified. This can be left blank if it is not needed.
Example
A monthly report workbook contains report worksheets for every day of the month as well as a
Summary worksheet containing daily summaries. The daily report worksheets are updated every day.
When a user views the monthly report workbook, the Summary worksheet should be selected.
In practice, the last updated sheet will be the one visible to the user when the workbook is opened
which is not what is required. Use this function with:
Settings
Worksheet Summary
Timestamp Convert
Timestamps from a data source sometimes needs to be converted to the requirement of the report. For
example, it is common to find timestamps in Coordinated Universal Time (UTC), which is the primary
time standard by which the world regulates clocks, needing to be converted into a local time.
This function converts cell values in the Apply To range based on the Format specified. The
converted timestamps are written based on the Placement settings. To overwrite the timestamps with
the converted, set the Placement cell to the top left corner of the Apply To range.
Settings
Format
The format to convert the timestamp to. The following are available:
Locale Time
Use this Format if the timestamps to convert are in UTC time and need to be converted to a
time in a specific Locale.
UTC Time
Use this Format if the timestamps to convert are in a time in a specific Locale and need to be
converted to UTC time.

Data Management - 98 -
Custom
Use this format to add or subtract from the timestamps. The Value and Unit settings are used
for this setting.
Locale
The time zone to convert the timestamp to (if Format is Locale Time) or to convert the timestamp
from (if Format is UTC Time).
If left blank this is assumed to be the time zone of the Windows OS.
A list of all supported Locale setting can be found in the text file timezones.txt. This is located in
the installation directory of the product (C:\XLReporter by default).
This setting can be a fixed time zone name or a cell reference. When set as a cell reference the
cell specified is the top row of a list of time zones that correspond to every row of data in the
Apply To range.
Value, Unit
The value to adjust the timestamp (positive or negative) in the unit specified.
Example
A report contains totals of the previous day, but the timestamps are from the current day. If the
timestamp is written to cell $B$4, it can be converted to the previous day as follows:
Placement
Apply To $B$4, None, All Cells Empty
Placement $B$4, Direct
Setting
Format Custom
Locale
Value 1
Unit Day
Trim Text
Some data sources can return textual data in a format that is not conducive to a report. For example,
text strings may be returned with a fixed length or padded with spaces, which in the report will not
display correctly.
This function trims the text from every cell in the Apply To range, writing the trimmed text to the
corresponding cell based on the Placement. To overwrite the original text with the trimmed text, set
the Placement cell to the top left corner of the Apply To range.
Settings
Text to Trim
Set to the text string to trim. A dropdown list provides some common characters to trim. The text
string to trim can also be entered directly in this setting.
Trim From
This determines from where the text is trimmed: from the Left, from the Right, or Both from the
left and right.

Data Management - 99 -
Example
A database table contains a column that is fixed to 32 characters which means that if any text is less
than 32 characters it has empty spaces to fill the remaining characters. This column of data starts in
cell $C$4. To trim the trailing spaces from these values:
Apply To $C$4, Down, All Cells Empty
Placement $C$4, Direct
Setting
Text to Trim Space
Trim From Right
Zero Pad
When displaying information like numeric product codes or batch IDs, it may be required to zero pad
these values so that each is a consistent length. If the values are delivered as numbers, this function
can zero pad them to a consistent length.
This function zero pads the value from every cell in the Apply To range, writing the zero-padded value
to the corresponding cell based on the Placement. To overwrite the original value with the zero-
padded value, set the Placement cell to the top left corner of the Apply To range.
Settings
Padding
This determines the maximum number of characters each value in the Apply To range is padded.
Example
The part number fabricated by a machine must always be 12 characters in length with 0’s padding any
part number less than 12 characters to be consistent. The report shows all the part numbers generated
over the day with the part number itself starting in cell $C$4. To zero pad these values in place:
Apply To $C$4, Down, All Cells Empty
Placement $C$4, Direct
Setting
Padding 12
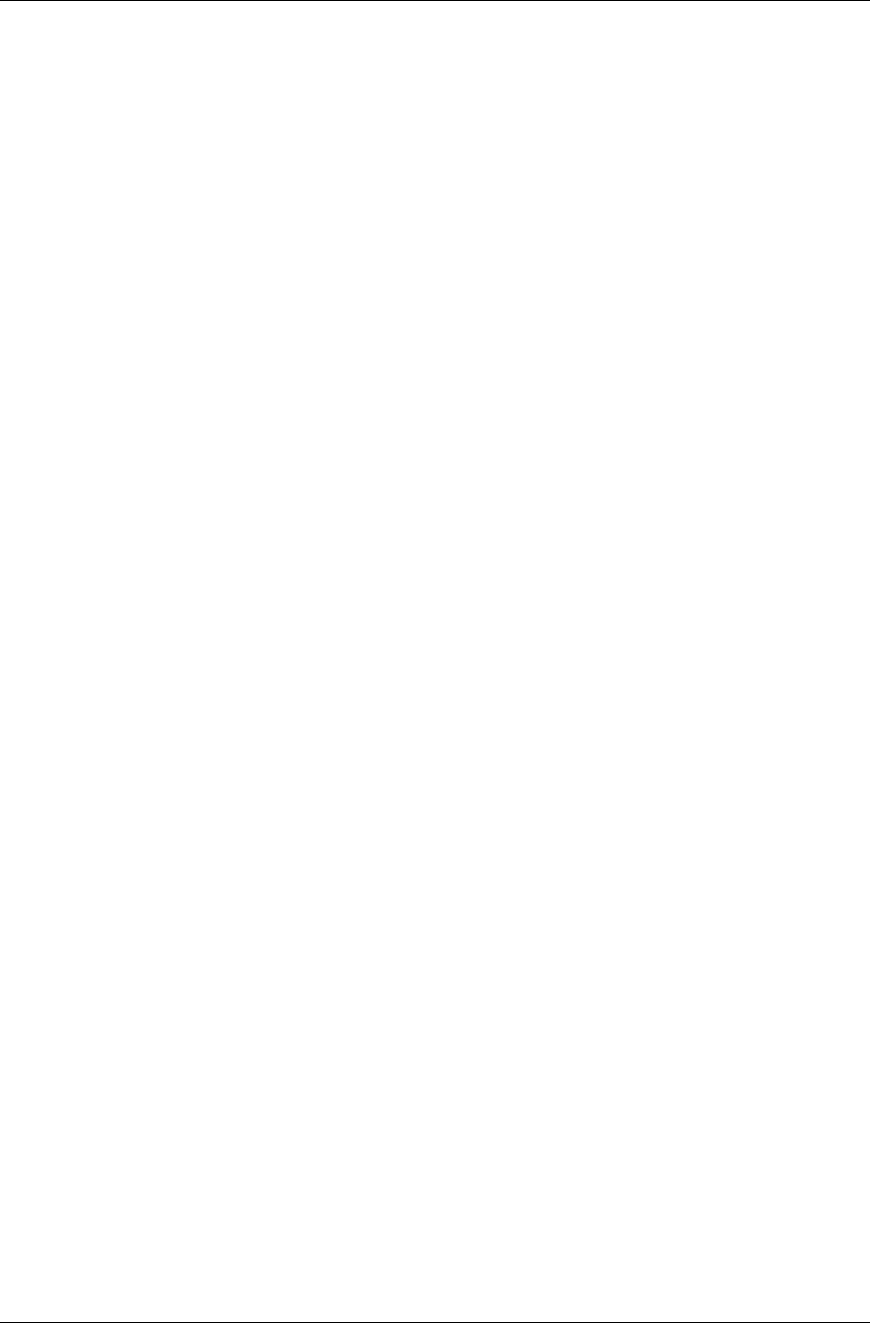
Data Management - 100 -
Custom Category
Overview
XLReporter provides an interface for users to provide their own business logic in .NET classes.
A management function in a custom category behaves similar to other management functions except
that the input cell range together with the user specified parameters are passed to a .NET class for
processing. The result from the .NET class is positioned on the configured output cell.
This is an advanced feature and is described in more detail in the Generate Reports
Programmatically document found in the Document Library under the REPORT section.

Data Management - 101 -
Information in this document is subject to change without notice. SyTech assumes no responsibility for
any errors or omissions that may be in this document. No part of this document may be reproduced or
transmitted in any form or by any means, electronic or mechanical, for any purpose, without the prior
written permission of SyTech.
Copyright 2000 - 2023, SyTech. All rights reserved.
XLReporter
®
is a registered trademark of SyTech (dba of TheReportCompany, LLC).
Microsoft
®
and Microsoft Excel
®
are registered trademarks of Microsoft, Inc.
All registered names are the property of their respective owners.
